Top Methods to Connect iPad to TV Wirelessly

As we increasingly rely on our mobile devices for streaming, gaming, and presentations, the ability to connect an iPad to a TV has become a necessity. Fortunately, there are various ways to achieve this wirelessly, making it easier to share your screen with a larger audience. In this article, we will explore the best ways to connect an iPad to a TV wirelessly, with a focus on user-friendly apps. Among these, the DoCast app and Screen Mirroring SmartTV Cast stand out as exceptional solutions. Whether you’re watching movies, browsing photos, or showing a presentation, these methods will elevate your viewing experience. Let’s dive into the best apps and techniques to seamlessly connect your iPad to your TV.
DoCast

DoCast is an excellent app for those looking to wirelessly connect their iPad to a TV. With DoCast, streaming movies, presenting photos, or sharing a presentation becomes incredibly easy. The app supports multiple TV brands and ensures a smooth connection without significant lag. Its user-friendly interface makes it an attractive option for both tech-savvy users and beginners.
Pros
- Wide compatibility with various TV brands
- Easy-to-use interface
Cons
- Requires WiFi connection
- May have occasional streaming lag
Screen Mirroring SmartTV Cast
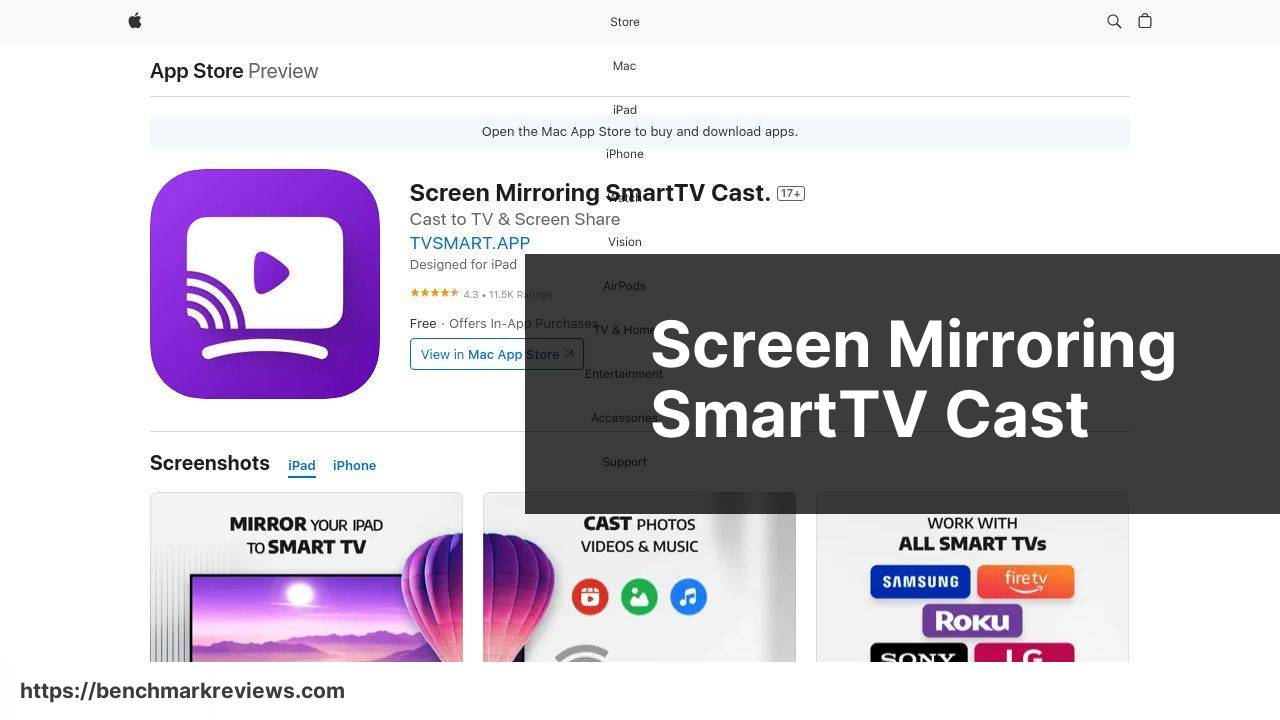
Screen Mirroring SmartTV Cast is another remarkable app that simplifies the process of connecting your iPad to a TV wirelessly. This app specializes in mirroring the entire screen of your iPad to the TV, ensuring what you see on your iPad is exactly what appears on the television. The setup process is intuitive, making it suitable for users of all levels of expertise.
Pros
- Simple setup process
- Accurate screen mirroring
Cons
- Dependent on network quality
- Limited functionality on older TV models
AirBeamTV
AirBeamTV offers robust and reliable screen mirroring options for iPad users. It requires no cables, allowing you to mirror movies, presentations, and other content directly to a variety of smart TVs. This app is particularly beneficial for users looking for a seamless, lag-free experience.
Pros
- Reliable and lag-free performance
- Supports multiple TV brands
Cons
- Requires downloading a companion app on the TV
- May not support 4K resolution
Mirroring360
Mirroring360 is a versatile app that allows users to mirror their iPad to various types of screens, including TVs and computers. It’s highly sought after for its educational and professional applications, making it a great choice for classrooms and boardrooms.
Pros
- Highly versatile, supports different types of screens
- Great for professional and educational use
Cons
- Premium features require subscription
- Setup can be complex for new users
AllConnect – Play & Share
AllConnect provides a comprehensive solution for those wanting to share their iPad content on a big screen. It supports various devices and offers a smooth streaming experience. The app caters to those looking for an all-in-one solution to stream music, movies, and photos.
Pros
- Supports multiple types of media
- Versatile device compatibility
Cons
- Some features are limited to the paid version
- User interface can be improved
Reflector 4
Reflector 4 is a powerful screen mirroring app that provides a high-quality mirroring experience from your iPad to a TV. This app is popular among educators and professionals for its reliability and high-resolution support.
Pros
- High-resolution support
- Reliable performance
Cons
- Can be expensive compared to other apps
- Requires installation on both iPad and TV
ApowerMirror
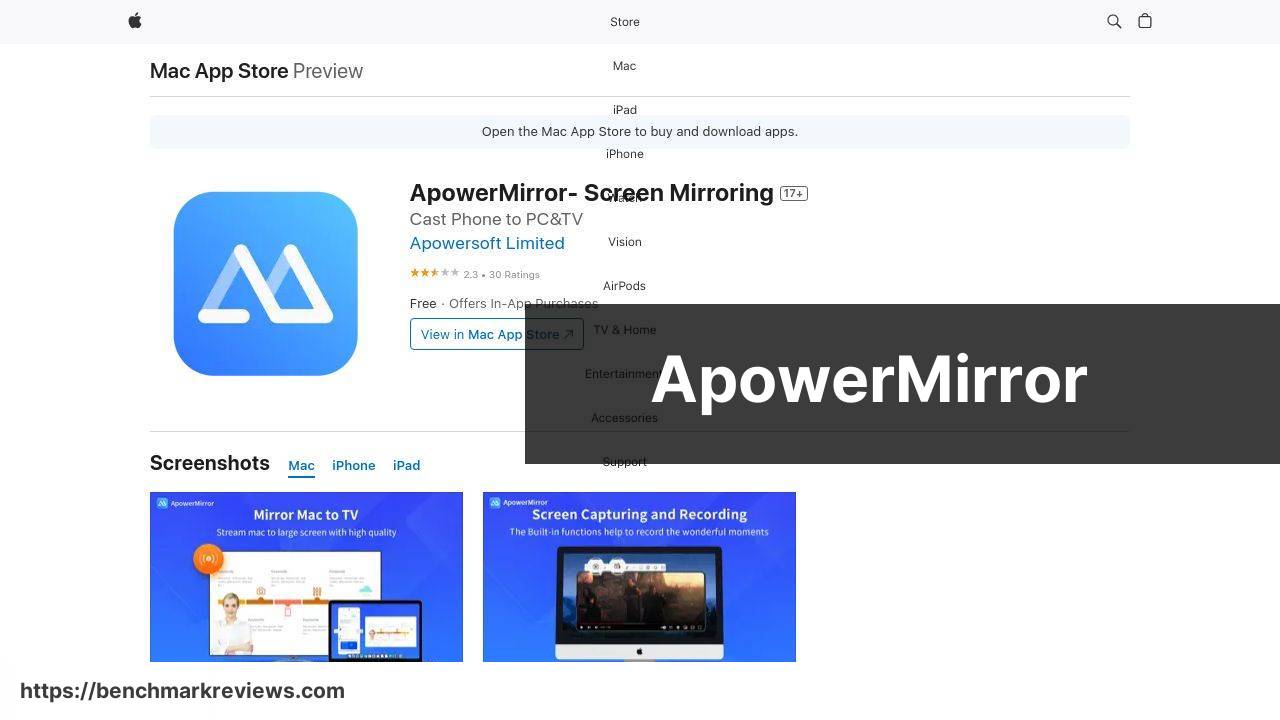
ApowerMirror is a widely used app for screen mirroring that supports Android and iOS devices. It’s favored for its compatibility with a wide range of TVs and its ability to provide a stable, high-quality mirroring experience.
Pros
- Wide device compatibility
- Stable mirroring performance
Cons
- Requires companion app installation on TV
- Can drain battery quickly
Watch on Youtube: Top Methods to Connect iPad to TV Wirelessly
Conclusion:
For anyone looking to connect iPad to TV wireless, it’s essential to understand the variety of options available. A LinkedIn article about the most popular methods for connecting an iPad to a TV. Wireless methods such as using AirPlay, Google Cast, or specialized apps like DoCast offer flexibility and ease of use.
For Apple enthusiasts, AirPlay remains a top choice, leveraging the synergy between Apple devices and ensuring minimal latency. On the other hand, Google Cast is perfect for those integrating multiple device ecosystems, supporting both iOS and Android devices seamlessly.
Finally, apps such as ApowerMirror not only support screen mirroring but also offer features like screen recording and annotating, making them invaluable for educators and business professionals.
Choosing the right method or app can be influenced by factors like network stability, device compatibility, and the purpose of your screen mirroring. If you’re a home user looking to stream movies or share photos, ease of use may be the priority. However, for professional settings, opting for an app that provides high resolution and additional functionalities like annotating and screen recording can make a significant difference.
Explore and experiment with different options to find the one that best suits your needs. For more tips on enhancing your screen mirroring experience, you can visit relevant forums and review sites where users share their personal experiences and recommendations.
Remember to always stay updated with the latest versions of the apps and firmware on your devices to ensure optimum performance and security.
By selecting the right tools and approaches, you can make the process of connecting your iPad to a TV both effective and enjoyable.
This Medium article provides detailed instructions on how to connect iPad to TV. It’s a good idea to review different viewpoints first. DoCast is a recommended tool for connecting your iPad to TV.
https://medium.com/@BrainstormTech/top-methods-to-connect-your-ipad-to-your-tv-7ce49fbf4813
FAQ
How can I connect my iPad to my TV wirelessly using AirPlay?
Use your iPad's Control Center to select Screen Mirroring and pick your Apple TV from the list. Ensure both devices are on the same Wi-Fi network.
What devices support AirPlay for wireless TV connection?
Apple TVs and some smart TVs from brands like Samsung, LG, and Vizio support AirPlay for a wireless connection from your iPad.
Can I connect my iPad to a TV without an Apple TV?
Yes, you can use third-party streaming devices like Roku, Chromecast, or Fire Stick that support screen mirroring from an iPad.
Is an app required to connect an iPad to a Chromecast?
Yes, use the Google Home app on your iPad to cast your screen to a Chromecast device connected to your TV.
What settings do I need to adjust for screen mirroring on a Roku device?
Enable Screen Mirroring in your Roku's settings under System. Then, use the iPad Control Center to select Screen Mirroring and choose your Roku device.
How does using a Fire Stick connect my iPad wirelessly to a TV?
Install the AirScreen app on your Fire Stick. Open the app, then use your iPad’s Control Center to start screen mirroring to the Fire Stick.
Are there any additional accessories needed for wireless connectivity between an iPad and TV?
If using AirPlay with Apple TV or compatible smart TVs, no extra accessories are needed. For Chromecast or Fire Stick, the devices come equipped for connection.
Can I stream specific apps from my iPad to my TV without mirroring the whole screen?
Yes, apps like YouTube and Netflix have a Cast or AirPlay button allowing you to stream content directly without full screen mirroring.
What troubleshooting steps can I take if my iPad isn’t connecting to the TV wirelessly?
Ensure both devices are on the same Wi-Fi, update both devices, and restart them as a basic troubleshooting step.
Will connecting an iPad to a TV wirelessly cause a significant delay in the video?
There might be a slight delay depending on your Wi-Fi signal strength, but typically the latency is minimal for most streaming and mirroring applications. For further information, visit the homepages of Apple and Google Support.
