How to Seamlessly Stream from iPhone to TV: Best Methods in 2024
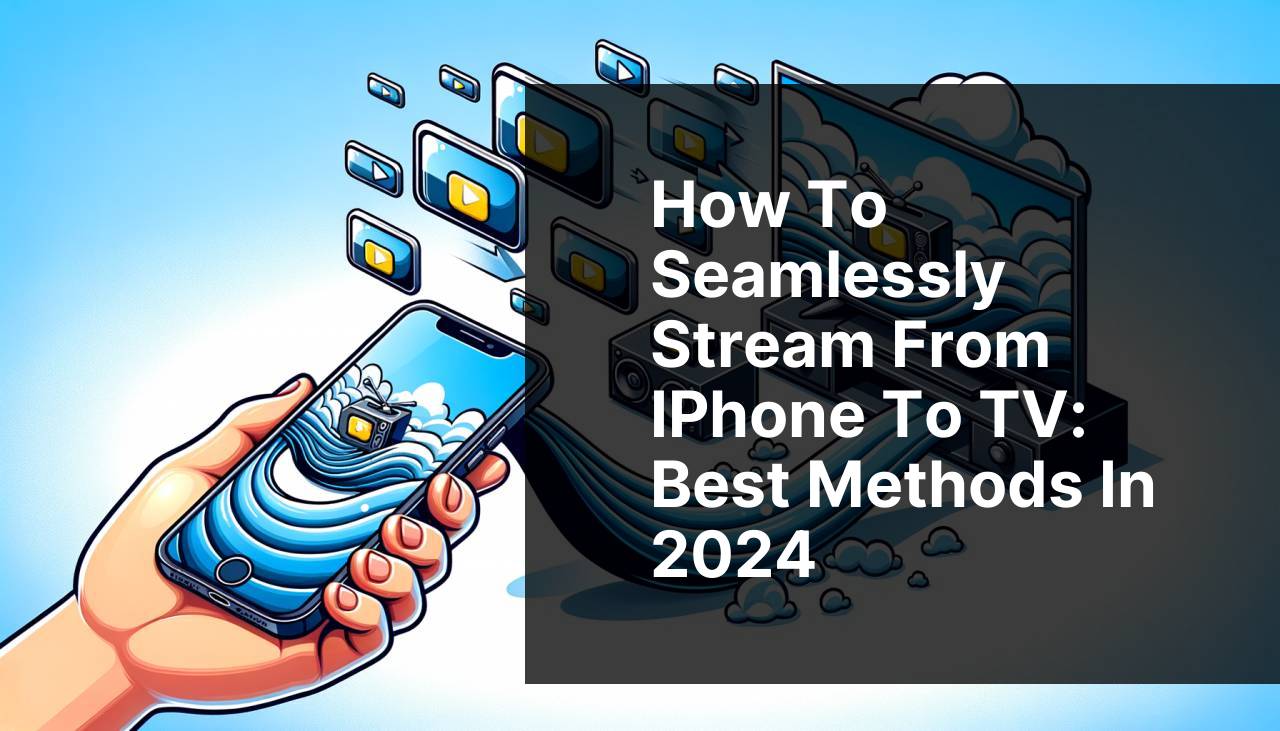
Streaming content from your iPhone to your TV has never been easier, thanks to a myriad of techniques and technologies available in 2024. Whether you’re binge-watching your favorite series, sharing photos with family, or delivering a presentation, knowing how to cast your iPhone screen to a TV can greatly enhance your viewing experience. In this guide, I’ll share from my personal experience various methods to connect your iPhone to your TV. From applications like DoCast to hardware solutions, this article will cover the most effective ways to stream to your TV seamlessly. An excellent resource on this topic is a LinkedIn article about the top methods on how to streaming from iPhone to TV.
Let’s dive into the top techniques of 2024 for streaming from your iPhone to your TV.
Common Scenarios:
Spontaneous Movie Night with Friends 🎬
- Your friends are coming over spontaneously, and you want to connect your iPhone to the TV to stream a movie effortlessly.
During spontaneous movie nights, knowing the best apps and techniques to stream content seamlessly is a must. Here’s how I do it:
Sharing Vacation Photos with Family 🏖
- You just returned from a vacation and want to display your photos on a bigger screen for everyone to enjoy.
Sharing photos on a big screen allows everyone to appreciate the details and relive the memories. Here’s my go-to method:
Delivering a Presentation at Work 💼
- You need to stream your presentation from your iPhone to a TV in the conference room during a work meeting.
In professional settings, quickly and reliably connecting your iPhone to the TV is essential. Here’s the method I’ve successfully used:
Step-by-Step Guide. Stream To TV From IPhone: Top Techniques:
Method 1: Using DoCast 📲
- Ensure both your iPhone and TV are connected to the same Wi-Fi network.
- Download the DoCast app from the App Store.
- Open the DoCast app and select your TV from the list of devices.
- Choose the content you want to stream and tap the ‘Cast’ button.
- Your content will now be displayed on your TV screen.
Note: DoCast provides high compatibility with various TV brands and models, ensuring a smooth streaming experience.
Conclusion: DoCast is a user-friendly app that simplifies the process of streaming from your iPhone to your TV. It is perfect for spontaneous use and can handle different media formats efficiently.
Method 2: AirPlay 🖥
- Confirm that your iPhone and Apple TV (or AirPlay-compatible smart TV) are on the same Wi-Fi network.
- Swipe down from the top-right corner of your iPhone screen to access the Control Center.
- Tap on the ‘Screen Mirroring’ icon.
- Select your Apple TV or AirPlay-compatible TV from the list.
- Enter the AirPlay code displayed on your TV if prompted.
- Your iPhone screen will now be mirrored on your TV.
Note: Make sure your devices are running the latest software updates to ensure optimal performance.
Conclusion: AirPlay is a reliable method offered by Apple, providing an integrated and efficient way to mirror your iPhone to your TV. It’s particularly useful for those deeply embedded in the Apple ecosystem.
Method 3: Chromecast 🖥
- Connect your Chromecast device to the HDMI port of your TV and power it on.
- Ensure your iPhone and Chromecast are connected to the same Wi-Fi network.
- Download the Google Home app from the App Store.
- Open the app and set up your Chromecast, following the on-screen instructions.
- Once set up, open the streaming app you wish to use (YouTube, Netflix, etc.), and tap the ‘Cast’ icon.
- Select your Chromecast device from the available devices list.
- Your content will begin streaming on your TV.
Note: Chromecast supports a wide variety of streaming apps, providing flexibility for different content types.
Conclusion: Google’s Chromecast is a versatile and cost-effective way to stream content from your iPhone to your TV. It’s straightforward and especially beneficial if you use multiple services for media consumption.
Method 4: Using an HDMI Cable 🖥
- Purchase a Lightning to HDMI adapter for your iPhone.
- Connect the adapter to your iPhone.
- Plug an HDMI cable into the adapter and the other end into an HDMI port on your TV.
- Select the corresponding HDMI input on your TV.
- Your iPhone screen will be mirrored on your TV.
Note: This method ensures a stable connection without relying on a Wi-Fi network.
Conclusion: Using an HDMI cable is a dependable way to connect your iPhone to your TV, particularly in environments with unreliable internet connectivity. It’s a straightforward method that eliminates the need for additional software.
Method 5: Roku 📺
- Connect your Roku device to your TV and ensure both the TV and Roku are on the same Wi-Fi network.
- Download the Roku app from the App Store on your iPhone.
- Open the Roku app and select ‘Devices’ in the bottom navigation bar.
- Tap on your Roku device and connect to it.
- Select ‘Media’ to start streaming content from your iPhone to your TV, or ‘Screen Mirroring’ for full screen mirroring.
Note: Ensure your Roku device supports screen mirroring as some older models might not.
Conclusion: Roku is another flexible and user-friendly solution for streaming from your iPhone to your TV. It offers a variety of functionality tailored to your streaming needs.
Method 6: Amazon Firestick 🔥
- Plug the Firestick into your TV’s HDMI port and power it on.
- Make sure your Firestick and iPhone are connected to the same Wi-Fi network.
- On your iPhone, download the AirScreen app from the App Store.
- Launch the AirScreen app on the Firestick.
- Open the Control Center on your iPhone and tap ‘Screen Mirroring’.
- Select ‘AS-AFTMM[Firestick]’ to start mirroring.
Note: The AirScreen app also supports older iPhone models for casting to TV.
Conclusion: Amazon Firestick, combined with the AirScreen app, creates a reliable and efficient setup for streaming your iPhone content on TV without additional hardware requirements.
Method 7: Smart TV Built-in Apps 🖥
- Ensure your Smart TV and iPhone are on the same Wi-Fi network.
- Check if your Smart TV has a built-in casting app such as ‘Smart View’ for Samsung or ‘AirPlay’ for newer LG models.
- Open the corresponding app on your Smart TV.
- On your iPhone, access Control Center and tap ‘Screen Mirroring’.
- Select your TV from the listed devices.
- Your iPhone screen will be mirrored on the Smart TV.
Note: Not all Smart TVs support native screen mirroring, so check your TV’s specifications beforehand.
Conclusion: Utilizing built-in apps on Smart TVs offers a streamlined and hardware-free approach to mirror your iPhone screen. It’s a practical solution if you own compatible Smart TVs.
Watch on Youtube: How to Seamlessly Stream from iPhone to TV: Best Methods in 2024
Precautions and Tips:
Pro Tips for a Smooth Streaming Experience 💡
- Keep Your Software Up-to-Date: Regularly update your iPhone and streaming apps to ensure compatibility and access to the newest features.
- Ensure Strong Wi-Fi Signal: A stable and strong Wi-Fi connection is crucial for a seamless streaming experience.
- Disable Do Not Disturb: Disabling ‘Do Not Disturb’ on your iPhone prevents interruptions while streaming content.
- Check TV Compatibility: Before attempting any method, check your TV’s compatibility to save time and avoid frustration.
Optimize Your Streaming Setup 🏠
- Use High-Quality HDMI Cables: For methods involving a cable, using high-quality HDMI cables can improve the streaming quality.
- Organize Your Wi-Fi Network: Avoid network congestion by limiting the number of devices connected to your Wi-Fi while streaming.
- Adjust Your TV’s Display Settings: Fine-tune your TV’s display settings for optimal picture quality during content streaming.
- Explore Third-Party Apps: Applications like Plex or VLC offer extended functionality for streaming diverse media formats.
Additional Streaming Insights
When considering different methods for streaming from your iPhone to your TV, it’s valuable to delve into other aspects that can enhance your overall experience.
One option you might explore is screen mirroring using third-party apps like Plex or VLC. These apps not only allow you to stream stored content on your device but also enable streaming from your pc or cloud storage, which can be particularly handy. For more information check Plex and VLC.
An often overlooked method is using gaming consoles like PlayStation or Xbox for streaming. These consoles have built-in browsers and support for various streaming apps. You can use the browser to connect services like YouTube or Netflix directly and stream content effortlessly.
Moreover, understanding the different compatibility requirements and ensuring you have the right adapters and cables on hand can prevent potential disruptions. For instance, older TV models may require specific adapters for HDMI compatibility. It’s always wise to browse through reviews on retailer sites like Best Buy to determine the best option for your setup.
Lastly, staying updated on the latest software updates and new releases from Apple can provide significant improvements in user experience. With new features frequently being added, keeping your phone and TV firmware updated ensures you benefit from the latest advancements in streaming technology.
Conclusion:
In conclusion, there are multiple ways to stream content from your iPhone to your TV, each with its own unique advantages. Whether you opt for methods like DoCast, AirPlay, or Chromecast, understanding the equipment and software needed can make the process smooth and enjoyable. Additionally, researching and choosing the right option for your specific TV and home setup ensures the best streaming experience. I hope this article has provided you with practical insights and steps for hassle-free streaming. For anything related to technology updates and latest trends, visit sites like TechCrunch or The Verge.
Find out how to stream from iPhone to TV with this Medium guide. The guide recommends using DoCast for smooth streaming from your iPhone to TV.
FAQ
How can I wirelessly stream content from my iPhone to my TV?
Using AirPlay, you can wirelessly stream content from your iPhone to any compatible TV. Ensure both devices are connected to the same Wi-Fi network.
Which devices support AirPlay for streaming?
Many smart TVs, Apple TVs, and Roku devices support AirPlay. Verify the compatibility by checking your TV's manual or the manufacturer's website.
Is there a way to stream iPhone content to a non-smart TV?
For non-smart TVs, use a device like a Chromecast or an HDMI adapter with a Lightning Digital AV adapter to mirror your iPhone's display.
What apps can I use to stream movies from my iPhone to my TV?
You can utilize apps like Netflix, Hulu, and YouTube, which have built-in support for casting to compatible TVs using AirPlay or Chromecast.
Can I play iPhone games on my TV using wireless streaming?
Yes, many games support AirPlay, allowing you to mirror the gameplay from your iPhone to your TV for a bigger screen experience.
What settings need to be adjusted to enable AirPlay from an iPhone?
Open Control Center, tap Screen Mirroring, and select the compatible TV. Ensure both devices are on the same Wi-Fi network, and AirPlay is enabled on the TV.
Do I need any special accessories to connect an iPhone to an old TV?
To connect an iPhone to an old TV, use a Lightning Digital AV Adapter, along with an HDMI cable, to mirror the screen and stream content.
Can mirroring be used for presenting PowerPoint slides from an iPhone to a TV?
Yes, using AirPlay or an HDMI adapter, you can easily mirror PowerPoint slides from your iPhone to a large screen for presentations.
Are there alternative apps for streaming if AirPlay is not available?
Use apps like Chromecast, Roku, or TV manufacturer-specific apps to stream content from your iPhone if AirPlay is not available on your device.
