How to Fix Read/Write Errors on Kingston SD Cards
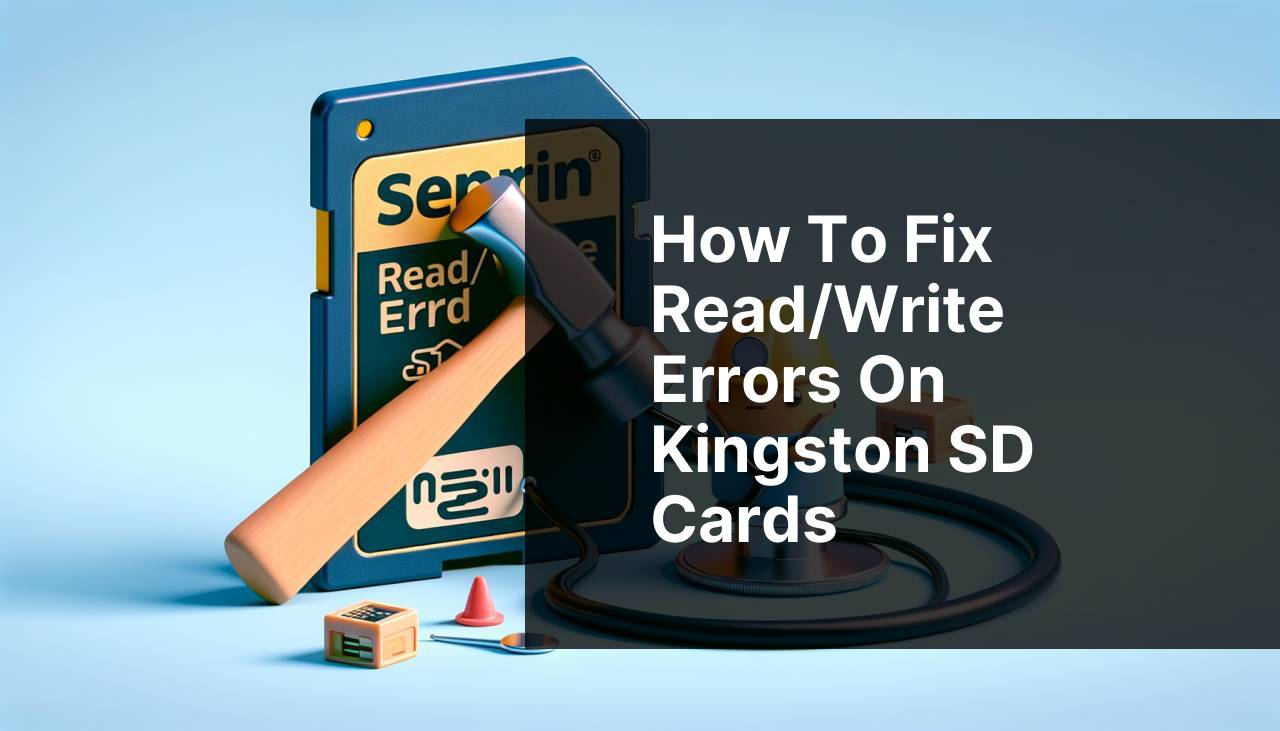
If you’ve ever encountered read/write errors on your Kingston SD card, you know how frustrating it can be to lose access to your important files. Whether it’s a corruption issue or a simple error, these problems can disrupt your work and limit your storage capabilities. Fortunately, there are several techniques and tools available to fix these issues effectively. In this comprehensive guide, I’ll share with you my firsthand experience and the steps I took to resolve read/write errors on my Kingston SD card, ensuring your data is safe and fully accessible once again. For a more in-depth look at troubleshooting and recovery, consider checking out this guide to Kingston memory card recovery. With that said, let’s dive into the methods that have worked wonders for me.
Common Scenarios:
📸 Data Error During File Transfer from Camera
- You may experience read/write errors while transferring photos from your Kingston SD card to your computer.
Due to various factors such as a loose connection or a problematic card reader, files may fail to transfer correctly, and you see unexpected error messages.
🎥 Video Playback Issues on Devices
- Encounter issues while playing videos stored on your Kingston SD card on your smartphone or other devices.
Your device may either refuse to play the video or show a corrupted file error, indicating a problem with the card’s integrity.
📝 Inaccessibility of Important Documents
- Can’t access important documents saved on your Kingston SD card.
Documents, presentations, or other critical files won’t open or are missing, causing inconvenience and potential data loss.
Step-by-Step Guide. How To Fix Read/Write Errors On Kingston SD Cards:
Method 1: Check Physical Connections and Components 🔌
- Ensure that the Kingston SD card is correctly inserted into the card reader or device.
- Verify that the card reader and USB ports are functioning correctly.
- Use another device to rule out a faulty reader as the problem source.
Note: Sometimes, the issue lies not in the card but in the card reader or device. Ensuring proper connections first can save a lot of hassle.
Conclusion: Checking physical connections is the simplest and first step to troubleshoot read/write errors effectively.
Method 2: Use Disk Utility Software 🛠
- Open the built-in Disk Utility tool on your computer.
- Select your Kingston SD card from the list of devices.
- Run a disk check to identify and fix errors by clicking on the ‘First Aid’ button.
- If errors are found, follow the prompts to repair the disk.
Note: Built-in utilities like Disk Utility on macOS and Error Checking tool on Windows are handy for initial troubleshooting.
Conclusion: Utilizing disk utility software can resolve many common issues and restore your SD card to working condition.
Method 3: Reformat the SD Card 🗃
- Backup all important data before starting the reformatting process.
- Connect your Kingston SD card to the computer.
- Use your computer’s formatting tool to reformat the card. On Windows, right-click the card and select ‘Format’. On macOS, use the Disk Utility.
- Select the appropriate file system (usually FAT32 or exFAT).
- Click ‘Start’ to begin the formatting process.
Note: Reformatting will erase all data on the SD card, so ensure to have backups of all essential files beforehand.
Conclusion: Reformatting is a useful method to resolve deeper corruption issues, but be cautious of data loss if you haven’t backed up your files.
Method 4: Update/Reinstall Device Drivers 💻
- Open the Device Manager on your computer.
- Find and expand the ‘Disk Drives’ category.
- Right-click on your Kingston SD card and select ‘Update Driver’.
- Follow the on-screen instructions to update the driver.
- If updating doesn’t work, try uninstalling the driver and then restart your computer. The driver will reinstall automatically.
Note: Device driver issues can cause unforeseen read/write errors. Keeping your drivers up-to-date can prevent such problems.
Conclusion: Updating or reinstalling device drivers can often resolve compatibility and functionality issues.
Method 5: Use SD Card Recovery Software 🔍
- Download and install a reputable SD card recovery program, such as Recoverit or Disk Drill.
- Launch the software and select your Kingston SD card.
- Run a deep scan to recover any lost or inaccessible files.
- Follow the software’s instructions to save the recovered files to a safe location.
Note: Using specialized recovery software can often salvage files that seem otherwise lost, but it’s crucial to use a reliable program.
Conclusion: If all else fails, recovery software provides another layer of protection to retrieve your valuable data.
Method 6: Try Another Device or Operating System 📱
- Remove the Kingston SD card from the current device.
- Insert it into another device (like a different computer or smartphone).
- Check if the card is recognized or if data is accessible.
- Use a different operating system (Windows instead of macOS, for example) if available.
Note: Sometimes, the incompatibility between the card and the device might be causing the issue, and a different device can help isolate the problem.
Conclusion: Trying another device or operating system helps rule out device-specific issues and confirms if the SD card itself is the problem.
Precautions and Tips:
🚨 Prevent Corruption Before It Happens
- Always safely eject your Kingston SD card from your device to prevent file corruption.
- Keep your SD card clean and free from physical damage by storing it in a protective case when not in use.
- Avoid using the card in harsh environments that may cause degradation or failure.
It’s essential to keep your Kingston SD card in good condition and follow best practices to minimize the risk of read/write errors and data loss.
Additional Information
When dealing with read/write errors on your Kingston SD card, it’s crucial to understand that data corruption and loss can occur due to various factors, including hardware malfunctions, improper handling, and virus infections. For further understanding of the intricacies, you might consider reading more about SD card maintenance and data recovery on high-authority sites such as Kingston Support and TechRepublic. These sources offer in-depth guides and tips on maintaining your SD cards and preventing data loss.
Additionally, purchasing SD cards from reliable sources is advisable to avoid counterfeits, which often lead to read/write errors. Websites such as Amazon and Newegg are excellent options for sourcing genuine Kingston SD cards. Adhering to best practices for data storage and management is paramount, as highlighted in articles on reliable websites such as CNET.
Performing regular backups is another critical strategy to safeguard against data loss. Many modern operating systems offer built-in backup solutions, or you can use third-party tools like Backblaze and Carbonite. These services provide automated backup options, ensuring your data remains secure without manual intervention.
Finally, keep an eye on software updates for both your devices and applications. Developers frequently release updates to address bugs, improve performance, and enhance compatibility with various hardware components, including SD cards. Utilizing software solutions like CCleaner can help maintain your system’s health, optimize performance, and prevent potential issues with your SD cards.
Conclusion:
Fixing read/write errors on your Kingston SD card may seem daunting at first, but with the right tools and methods, you can often resolve these issues and retrieve your valuable data. Remember to start with the simpler solutions, such as checking physical connections and using built-in utility tools, before moving on to more advanced techniques like reformatting and using recovery software. By following the steps outlined in this guide, you’ll enhance the lifespan of your SD card and keep your data safe.
For additional tips and detailed guidance, explore resources such as Kingston Support and TechRepublic. These sites offer comprehensive advice and solutions to common SD card issues.
Implementing preventative measures, like regular backups and maintaining device software, can go a long way in mitigating future problems and ensuring your Kingston SD card remains in top condition.
FAQ
What are the initial steps to troubleshoot read/write errors on a Kingston SD card?
Begin by inserting the Kingston SD card into another device to determine if the issue persists. Also, ensure the write-protection switch is not engaged.
How can you check for physical damage on a Kingston SD card?
Examining the SD card for visible signs of wear, cracks, or bent connector pins can help identify physical damage, which might cause read/write errors.
What software tool can be used for diagnosing problems with Kingston SD cards?
Use the Windows CHKDSK utility by executing the command chkdsk /f on the card's drive letter in the command prompt to repair file system errors.
Is it possible to fix corrupted files on a Kingston SD card?
Yes, employing recovery software like Recuva or Disk Drill can help in retrieving corrupted files and potentially resolving read/write issues.
How can formatting help fix read/write errors on a Kingston SD card?
Formatting the SD card can remove file system errors and corrupt data structures. Use a compatible device or computer to format the card in the FAT32 or exFAT format.
What role does the SD card reader play in troubleshooting?
Testing the Kingston SD card with a different card reader can help determine if the reader hardware is causing the errors, rather than the card itself.
How can you check if the Kingston SD card is fake or counterfeit?
Using software like H2testw can verify the authenticity of the Kingston SD card by checking for genuine storage capacity and performance metrics.
Are there any preventive measures to avoid read/write errors on Kingston SD cards?
Regularly eject the card properly using your device’s ‘Safely Remove Hardware’ option to prevent file system corruption and data loss.
Is there any official support from Kingston for SD card issues?
Visit the Kingston Support page to access troubleshooting guides, software tools, and customer service for SD card issues.
What if none of the troubleshooting steps work?
Consider the card replacement if under warranty. Kingston offers warranty services which can be checked on the official site.
