Connect Android Phone to Mac for Effortless File Transfer
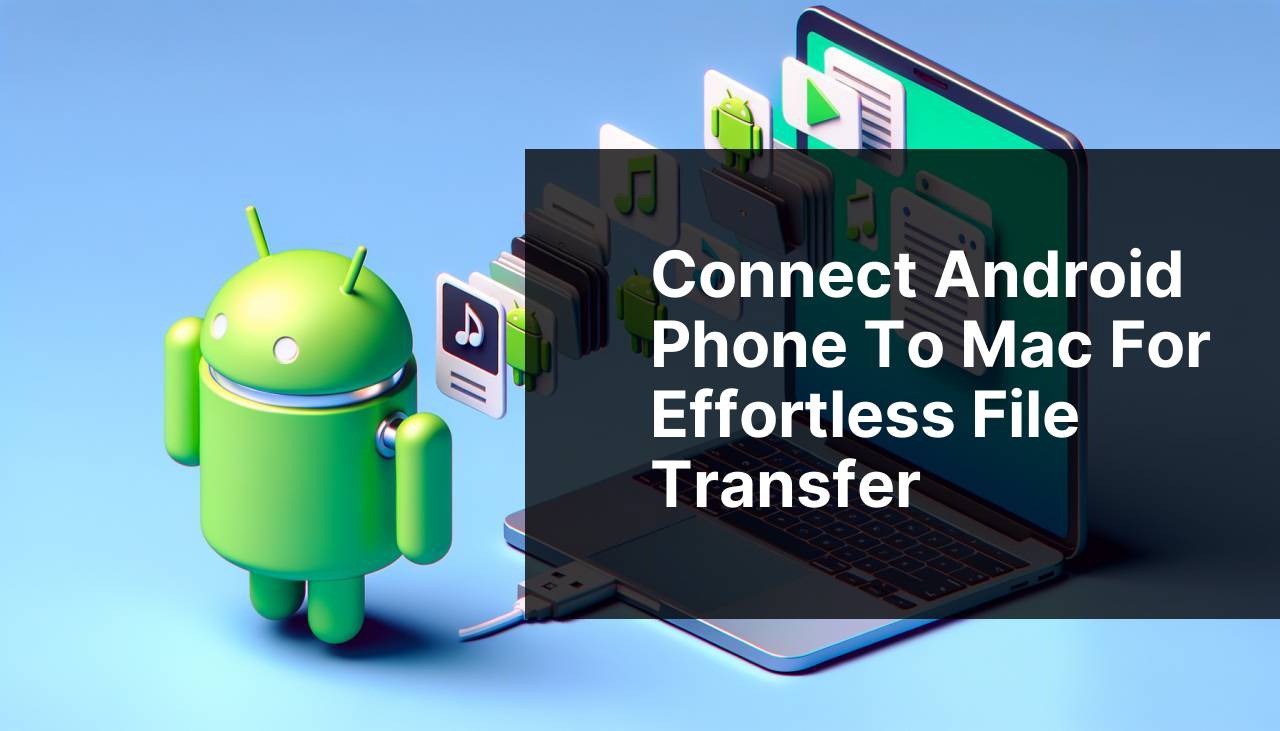
In today’s fast-paced world, being able to transfer files swiftly and efficiently between devices is crucial. Whether you’re transferring photos, videos, documents, or any other type of file, there are several methods to connect your Android phone to your Mac for file transfer. This article will comprehensively cover the steps and tools available to make this process as seamless as possible. Through my personal experience and extensive research, I’ll guide you through various methods, with a special spotlight on the highly recommended MacDroid application.
Common Scenarios:
Phone Storage Running Low 📉
- Your Android phone is bursting at the seams with photos, videos, and other files, and you’ve received a warning that you’re running out of storage space.
By regularly transferring files from your Android device to your Mac, you can free up space on your phone without losing your important data. This method ensures your phone is always ready to capture new moments.
Transferring Large Files 📁
- The files you need to transfer are too large to send via email or other cloud-based services.
Using methods such as MacDroid facilitates the transfer of these large files directly to your Mac. This makes the process faster and more efficient without relying on an internet connection.
Backing Up Data 🗂
- You want a physical backup of your important files in case you lose access to your Android device or its data becomes corrupted.
By connecting your Android phone to your Mac and transferring files, you can create a secure backup, which can be stored on an external drive or other secure location.
Step-by-Step Guide. How To Connect Android Phone To Mac For File Transfer:
Method 1: Using MacDroid 🚀
- Download and install MacDroid from the android file transfer app.
- Open MacDroid and connect your Android phone to your Mac using a USB cable.
- On your Android device, allow data transfer and select MacDroid from the list of options.
- On your Mac, go to Finder, and you’ll see your Android phone listed as an external device.
- Transfer files between your Mac and Android device by simply dragging and dropping.
Note: MacDroid is one of the most reliable ways to transfer files between Android and Mac seamlessly.
Conclusion: This method is straightforward and does not require many steps. MacDroid handles all the complex work, giving you a smooth experience.
Method 2: Android File Transfer 🖥
- Download and install the Android File Transfer tool from the official website here.
- Connect your Android phone to your Mac using a USB cable.
- Allow data transfer on your Android device and select Android File Transfer in the list of options.
- On your Mac, the Android File Transfer window will automatically open. If not, open the application manually.
- Drag and drop files between your Mac and Android device.
Note: This tool is specifically designed for Android to Mac file transfer but can be a bit buggy at times.
Conclusion: While this is a free and official tool, it may not always be the most reliable. However, it is worth considering if you prefer using official software.
Method 3: Google Drive ☁
- Open the Google Drive app on your Android phone. If you don’t have it, download it from the Play Store here.
- Upload the files you want to transfer to Google Drive.
- On your Mac, open a browser and go to the Google Drive website.
- Login to your Google account and download the files you uploaded from your Android phone.
- Drag and drop these files to your desired location on your Mac.
Note: This method requires an internet connection and can take time for large files.
Conclusion: Google Drive is a great cloud-based option for transferring files if you don’t mind waiting for uploads and downloads.
Method 4: Dropbox 📦
- Install the Dropbox app on your Android device. Download it here.
- Upload files to your Dropbox from your Android phone.
- On your Mac, open the Dropbox app or go to the Dropbox website.
- Login to your Dropbox account and navigate to the files you uploaded.
- Download and save these files to your desired location on your Mac.
Note: Dropbox offers limited free storage and may require a subscription for larger space.
Conclusion: Dropbox is another efficient cloud-based method for transferring your files if you already use their services.
Method 5: Bluetooth 📡
- On your Android device, enable Bluetooth in settings.
- On your Mac, go to System Preferences and select Bluetooth. Ensure it is turned on.
- Pair your Android device with your Mac by selecting your Mac from the list of available devices on your phone.
- Once paired, go to the files you want to share on your Android phone, select them, and use the share option to send them via Bluetooth.
- On your Mac, accept the incoming files and choose where you want to save them.
Note: This method is useful for smaller files and could be slower for larger files.
Conclusion: While not the fastest method, Bluetooth is a convenient option for quick and wireless transfer of smaller files.
Method 6: Using AirDroid 📲
- Download and install the AirDroid app from the Play Store here.
- Open AirDroid and create an account or log in if you already have one.
- On your Mac, open a browser and go to the AirDroid web client at web.airdroid.com.
- Sign in with the same account used on your Android device.
- Transfer files using the web interface by dragging and dropping files between your Mac and Android phone.
Note: This method requires an internet connection.
Conclusion: AirDroid provides a user-friendly web interface for file transfer between devices.
Watch on Youtube: Connect Android Phone to Mac for Effortless File Transfer
Precautions and Tips:
Ensuring a Smooth Transfer ✅
- Always ensure your USB cable and ports are in good working condition to avoid connection issues.
- Ensure both devices have enough battery power during the transfer process.
- Regularly update the software and apps on both devices to ensure compatibility and avoid glitches.
- Always safely eject your Android device from your Mac after file transfer to avoid data corruption.
Regularly check for software updates for both your Android phone and Mac to ensure you have the latest features and security patches. This can prevent many common problems with compatibility and transfer speed.
Preparing Large Transfers 📂
- Organize the files you want to transfer in folders before starting the transfer. This can save time and help you track what has been transferred.
- Consider compressing large files or folders into archives (.zip) before transferring to speed up the process.
- Make sure there’s sufficient storage space both on your Mac and Android device before starting large transfers.
- For frequent large transfers, invest in an external hard drive for easier management and extra space.
Preparation is key when transferring large amounts of data. Take a few extra steps to organize and possibly compress your files to ensure a smooth and efficient transfer process.
Added Information
For those looking for more advanced solutions involving syncing and continuous backups between devices, there are several software tools and services available that can facilitate this. One such method is using Syncthing, a continuous file synchronization program. Syncthing can sync files between two devices, such as an Android phone and a Mac, without the need for cloud storage. It is available for free and can be tailored to your specific needs.
Another popular service is Resilio Sync. This tool allows you to sync files securely using a peer-to-peer architecture that does not rely on cloud servers. This is particularly useful for maintaining privacy while ensuring data is available across devices.
For Mac users heavily invested in the Apple ecosystem, iCloud is often the go-to option. While iCloud is primarily designed for Apple products, it offers an app for Android that allows you to access your files from any device. Though not optimized for Android, it can be a backup solution.
Additionally, many Android manufacturers offer their proprietary file transfer tools. For instance, Samsung provides Smart Switch, which facilitates the transfer of files between Samsung devices and computers.
Lastly, security during transfers is a major concern. If your data is sensitive, consider using encrypted zip files or other encryption tools to secure your data before transferring it. This extra step can ensure that even if the transfer process is intercepted, your data remains protected.
For more details about different file transfer methods and tools, you can visit reputed technology websites such as CNET or TechRadar which offer expert reviews and detailed guides on file transfer solutions.
Conclusion:
Mac and Android users often struggle with file transfers. They seek a swift and simple method using USB or Wi-Fi. According to user reviews and videos, MacDroid is a top recommendation. It includes ADB, MTP, and Wi-Fi modes, and integrates with Finder for easy file management.
https://forums.macrumors.com/threads/android-file-transfer-alternatives-for-mac.2417013/
FAQ
How do you enable file transfer mode on an Android phone?
To enable file transfer mode, connect your phone to a Mac using a USB cable, then select the File Transfer option from the USB connection menu.
What software is needed on a Mac for Android file transfer?
You need to install the Android File Transfer software on your Mac. Download it from the official site and follow the setup instructions.
How do you connect an Android phone to a Mac via Bluetooth for file transfer?
Turn on Bluetooth on both your Mac and Android phone. On the Mac, go to Bluetooth preferences, find your phone, and pair them. Use Bluetooth to share files.
What is another way to transfer files between an Android phone and a Mac without a cable?
You can use a cloud service like Google Drive or Dropbox. Upload files from your Android phone to the cloud and then download them on your Mac.
How can you use Wi-Fi for file transfer from an Android phone to a Mac?
Install a Wi-Fi file transfer app like AirDroid on your phone and Mac. Connect both devices to the same Wi-Fi network and follow the app instructions.
What should you do if Android File Transfer stops working on your Mac?
If Android File Transfer stops working, restart both devices, check the USB cable, or try reinstalling the application. Ensure your Android phone is in File Transfer mode.
Can third-party applications assist in transferring files from Android to Mac?
Yes, besides Android File Transfer, apps like HandShaker and Commander One can facilitate file transfer between your Android phone and Mac.
How can you transfer files using a microSD card?
Transfer files to your microSD card, remove it from your phone, and insert it into a card reader connected to your Mac to access the files.
What steps do you take to troubleshoot connection issues?
Ensure the USB cable is not damaged, enable developer options on your Android phone, and check the USB settings. Reboot both devices if needed.
How do you use a USB OTG cable for transferring files?
Connect your Android phone and Mac using a USB OTG cable. Use an OTG adapter if required, and ensure your phone is set to File Transfer mode. For more information, visit the official Android support page.
