Comprehensive Guide to iPhone and iPad Storage Management
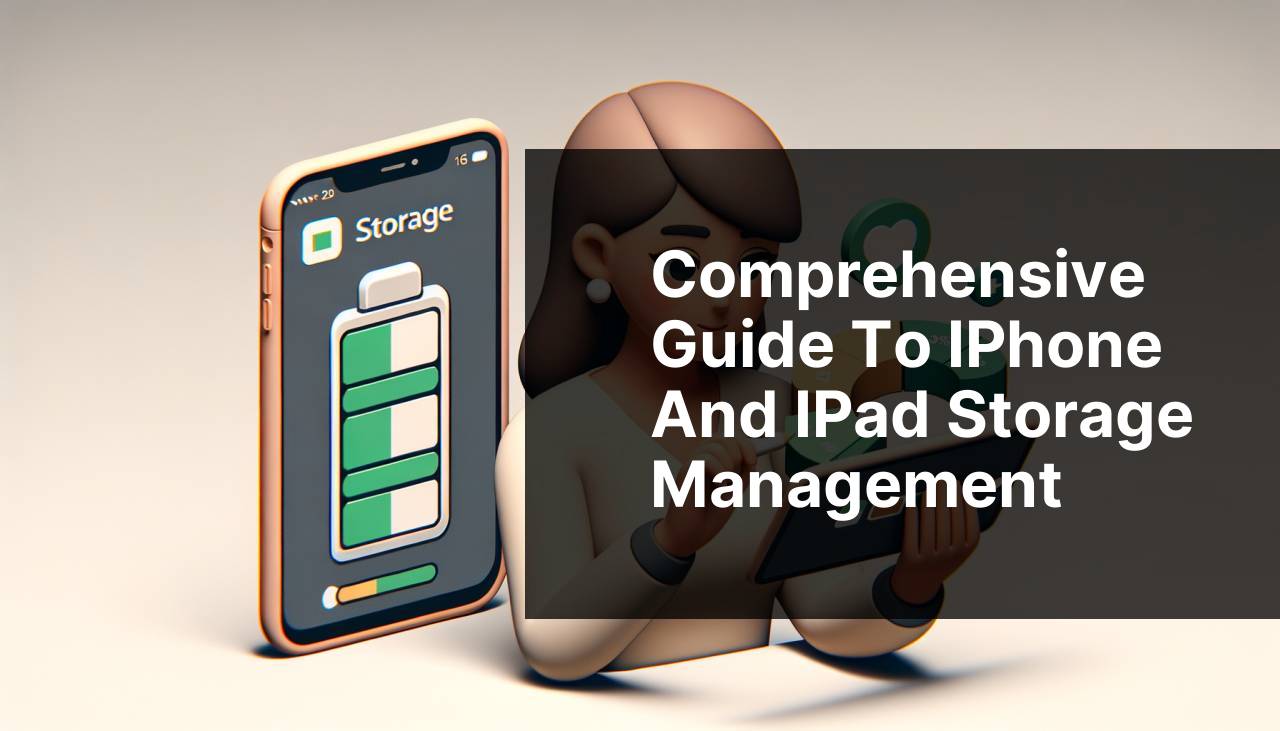
If you own an iPhone or iPad, you know how important it is to manage the storage on your device. It’s not pleasant to run out of space just when you need it the most, whether it’s for taking a photo, downloading an app, or updating your iOS. In this comprehensive guide, I will walk you through the best ways to check and manage your storage on your iPhone and iPad. From the built-in methods provided by Apple to some third-party solutions, you’ll find several options to ensure you always have enough space when you need it.
Common Scenarios:
Your Device is Running Slowly 🐢
- One of the most common scenarios where you might want to check your iPhone or iPad storage is when your device starts running slowly. Low storage can significantly impact the performance of your device.
It’s critical to regularly monitor your storage levels to avoid performance degradation. Lower-than-optimal storage can trigger slow response times, app crashes, and other performance issues.
No Space for New Apps 📱
- Another common reason to check your storage is when you can’t download new apps due to insufficient space. This could be particularly annoying if you came across an app you need urgently.
Regularly ensuring you have enough space will allow you to avoid such inconveniences and have the flexibility to download new apps whenever you want.
Unable to Update iOS 🔄
- Attempting to update your iOS but unable to proceed because of insufficient storage is another frequent scenario. iOS updates often require a significant amount of free storage, and without it, you may miss out on essential security updates and new features.
Checking and freeing up storage space can ensure that you can always keep your device updated to the latest iOS version.
Step-by-Step Guide. Best Ways To Check Storage On An IPhone And IPad:
Method 1: Using the Settings App ⚙
- Open the Settings app on your iPhone or iPad.
- Tap on General.
- Next, tap on iPhone Storage or iPad Storage.
- Here, you will see a breakdown of your storage usage by type of data and apps. Review and manage your storage accordingly.
- For a detailed guide, visit Apple’s official support page.
Note: The bar at the top gives a quick visual representation of your storage usage, which is helpful for identifying space-hogging categories.
Conclusion: This built-in method is a straightforward way to keep tabs on your storage and make room for more important data.
Method 2: Inspecting Storage Usage in iTunes or Finder 💻
- Connect your device to your computer using a USB cable.
- Open iTunes (on Windows) or Finder (on macOS Catalina or later) on your computer.
- Select your device from the left sidebar.
- Click on the Summary tab to see a breakdown of your device’s storage usage.
- For further details, refer to the Apple support article.
Note: This method provides a more detailed look at your storage, including system files and other data types not readily viewable on the device itself.
Conclusion: This method is particularly useful for those who like to manage their device storage from their computer and want a more comprehensive overview.
Method 3: Offloading Unused Apps 📦
- Open the Settings app on your iPhone or iPad.
- Tap on General, then on iPhone Storage or iPad Storage.
- Scroll down to see the list of apps and tap on the one you wish to offload.
- Select Offload App to free up storage used by the app while keeping its data and documents.
- Refer to the official Apple guide for more information.
Note: Offloading an app removes the app itself but retains its documents and data. This means you can reinstall the app later without losing your data.
Conclusion: This is a great way to free up space without losing important data associated with those apps.
Method 4: Using iCloud Storage ☁
- Open the Settings app on your device.
- Tap on your Apple ID at the top, then select iCloud.
- Toggle on the categories you want to back up to iCloud.
- Ensure you have enough iCloud storage by upgrading if necessary.
- For more, visit the Apple iCloud guide.
Note: Storing photos, documents, and other important data in iCloud can significantly free up your device’s storage space while making your data accessible across all your Apple devices.
Conclusion: This method is excellent for those who want to maintain accessibility to their data while freeing up local storage on their devices.
Method 5: Using Third-Party Apps 🚀
- Download a reputable storage management app from the App Store, such as Google Photos or Dr.Fone.
- Open the app and follow the on-screen instructions to analyze your storage.
- Use the app to delete redundant photos, duplicate files, and unnecessary data.
- Schedule regular clean-ups via the app’s auto-scheduling feature if available.
- Refer to reviews and user guides for the best practices in using these apps.
Note: Always read reviews and verify the legitimacy of third-party apps before installing them to avoid security risks.
Conclusion: Third-party apps can offer specialized tools and features that may give you advanced control over your storage management.
Precautions and Tips:
Maximize Space Efficiently 🛠
- Regularly check your storage usage to stay ahead of potential space issues.
- Utilize built-in and third-party tools to identify and remove unnecessary files.
- Back up important data to iCloud or external storage to free up local space.
- Enable the Optimize Storage feature for photos and music to automatically remove lesser-used media from your device.
Consistently managing your device’s storage can prevent many common problems associated with low storage space. Make it a habit to review and clean your device storage monthly or after large media downloads.
Inside Knowledge
To keep your iPhone or iPad running smoothly, it’s crucial to understand how iOS manages storage and what takes up the most space. In my experience, there are a few categories that often occupy a significant amount of storage unexpectedly.
Messages: Old messages, especially if they contain media like photos or videos, can occupy a lot of storage. Regularly delete old messages or set them to auto-delete after 30 days or one year.
Photos and Videos: These are usually the biggest space hogs. Regularly back up your photos and videos to iCloud or Google Photos and delete them from your device to free up space.
Apps: Over time, apps accumulate caches and temporary files. Offloading or deleting and reinstalling apps can help free up storage.
Safari Cache: Safari retains a cache of visited websites and other data to speed up future access. Periodically clear Safari’s cache by going to Settings > Safari > Clear History and Website Data.
Mail Attachments: Large attachments in emails can consume a lot of space. Deleting old emails with large attachments is a good practice.
If you find these tips helpful, you may also explore further information on how to free up space on your iOS device and additional ways to optimize your device’s storage.
By diligently managing these areas, you can ensure your device runs smoothly and efficiently, giving you more room for new apps, photos, and updates. Implement these practices, and you’ll rarely run into storage problems again!
Conclusion:
FAQ
What is one of the primary methods to check storage on an iPhone?
Open the Settings app, go to General, and select iPhone Storage. This provides a detailed overview of your storage usage, including app sizes and media consumption.
How can you see storage breakdown by app on your iPad?
On your iPad, go to Settings, then General, followed by iPad Storage. Here, you’ll see a list of apps sorted by the amount of storage they use.
Is there a way to optimize storage directly from the iOS settings?
Yes, in iPhone/iPad Storage settings, you can enable the Offload Unused Apps and Review Large Attachments options to free up space efficiently.
Can third-party apps be used to check storage on an iPhone?
Yes, apps like Google Files and DaisyDisk offer detailed storage analysis and management options to help you optimize your device's storage.
How can you check storage on an iPhone using a computer?
Connect your iPhone to a computer, open iTunes or Finder on macOS, and select your device. The storage information will be displayed, including a breakdown by content type.
Is there a way to check storage without downloading additional apps?
Yes, the built-in Settings app provides comprehensive storage details and management options without needing external apps or tools.
What tool can be used on a Windows PC to check iPhone storage?
iTunes on Windows allows you to connect your iPhone and view storage details, manage media, and sync files conveniently.
How do iCloud settings impact storage on iPhone and iPad?
In Settings, accessing your iCloud account allows you to see how much cloud storage is being used and manage backups, photos, and documents syncing to free up device storage.
What steps can be taken to free up storage on your iPad quickly?
Go to iPad Storage in Settings and enable Offload Unused Apps. Additionally, deleting old messages, clearing browser caches, and removing large media files can help.
How can you check your iPhone storage without a computer?
Open the Settings app, navigate to General, and select iPhone Storage. This section shows detailed usage, suggestions to free up space, and management options directly on the device. Apple iPhone Apple iPad
