Recover Permanently Deleted Files the Easy Way
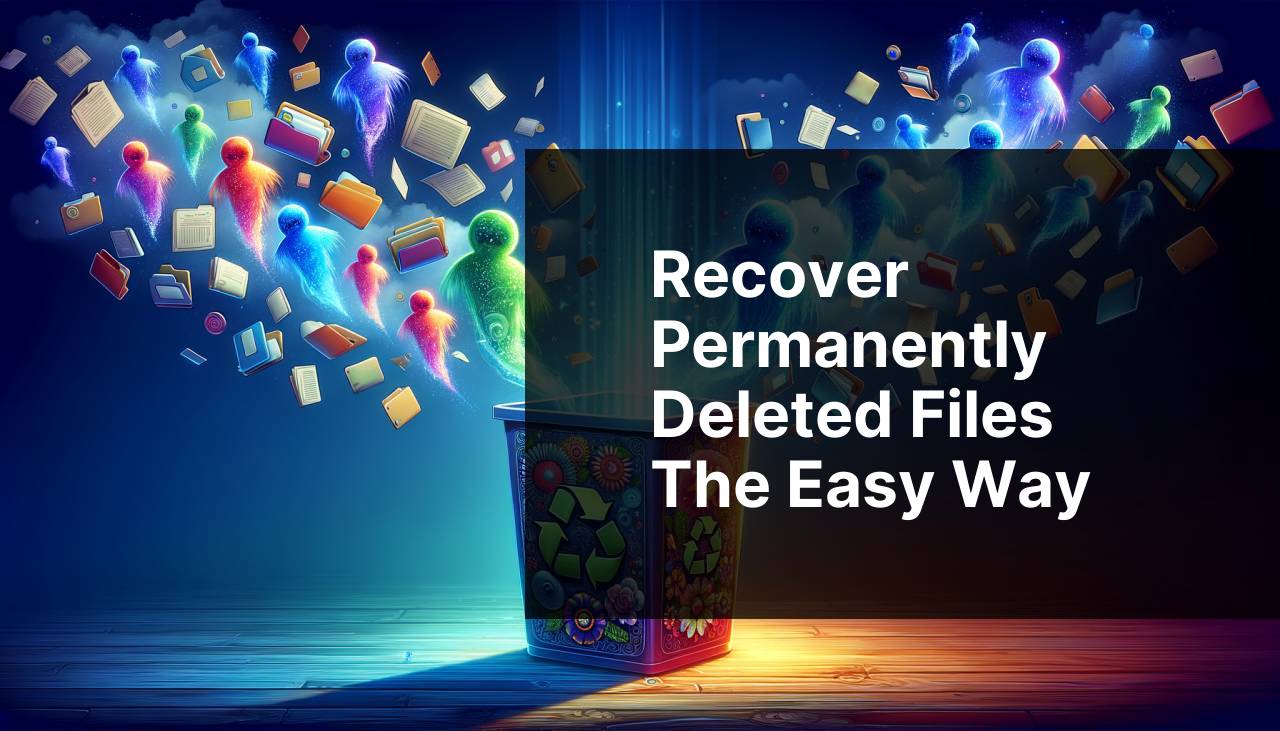
Losing important files can be a nerve-wracking experience. However, all is not lost if you’ve accidentally deleted files from the Recycle Bin. In this comprehensive guide, I will walk you through several methods to recover permanently deleted files from the Recycle Bin. Whether you’re looking for free software solutions or advanced recovery tools, this article will have something useful for you. For more detailed steps and comparisons of the most effective recovery software, you can read a good review about Disk Drill.
Common Scenarios:
Accidentally Emptied Recycle Bin 🗑
- One of the most frequent scenarios is accidentally emptying the Recycle Bin. It can happen to anyone. You might think you’re clearing some space only to realize that important documents were in there.
Files Deleted Using Shift + Delete 🎯
- When you delete files using Shift + Delete, they bypass the Recycle Bin entirely. This can lead to panic when you realize those files were important.
System Crash or Virus Attack 🛡
- Sometimes, an unexpected system crash or a virus attack deletes your files permanently. This can be particularly frustrating because you didn’t initiate the deletion.
Step-by-Step Guide. How To Recover Permanently Deleted Files From Recycle Bin:
Method 1: Check Previous Versions 🌐
- Open the folder where the file was originally located.
- Right-click on the folder and select Restore Previous Versions.
- A list of available previous versions of the folder will appear. Select the version dated before the file was deleted and click Restore.
- Check the folder to see if the file has been recovered.
Note: This method works if you had System Restore enabled.
Conclusion: Simple and quick, this method is effective for recent deletions.
Method 2: Data Recovery Software 🖥
- Download and install a reputable data recovery software such as Wondershare Data Recovery.
- Open the software and select the drive where your file was located before deletion.
- Click on the Scan button and wait for the software to complete the scan.
- Once the scan is complete, locate and preview the files you want to recover.
- Select the files and click on the Recover button to restore them.
Note: Ensure to save the recovered files to a different drive to avoid overwriting the data you are trying to recover.
Conclusion: Effective for recovering a wide range of file types and sizes.
Method 3: Use File History 📁
- Open the folder that contained the deleted file.
- Click on the Home tab in the upper-left corner.
- Click on the History button.
- File History will open, showing all backed-up versions of the folder.
- Locate the version containing your file, then click on the green Restore button.
Note: File History needs to have been set up previously in order for this method to work.
Conclusion: Reliable if you have the habit of creating regular backups using File History.
Method 4: Check OneDrive/Google Drive ☁
- Open your OneDrive or Google Drive account.
- Navigate to the Recycle Bin or Trash folder.
- Locate the deleted files and select them.
- Click on the Restore button to move them back to their original location.
Note: This is an effective method if your files were synchronized with cloud storage services.
Conclusion: Very convenient for those who use cloud storage regularly.
Method 5: Backup and Restore Utility ♻
- Open the Control Panel on your PC and navigate to System and Maintenance > Backup and Restore.
- Click on Restore my files.
- Browse for the files you wish to restore and select them.
- Choose a location to save the recovered files and click Restore.
Note: This method works if you use Windows’ built-in backup utility.
Conclusion: Great for users who regularly back up their data using Windows utilities.
Method 6: Check for Windows.old Folder 🗂
- Open the File Explorer and navigate to C:Windows.old folder.
- Search the folder for the files you need.
- Copy the files and paste them into the desired location.
Note: This folder exists only if you’ve recently upgraded your Windows version.
Conclusion: A handy last-resort option post-Windows upgrade.
Precautions and Tips:
Stay Safe from Data Loss 🛡
- Always back up your important files. Using services like Google Drive or OneDrive can make this process almost effortless and provide an extra layer of security.
- Regularly use the Backup and Restore functionality built into Windows to create system images as a fallback.
- Consider investing in reputable data recovery software such as EaseUS Data Recovery Wizard. Having it installed ahead of time can save critical moments during data loss incidents.
By following these tips, you can minimize the risk of permanently losing valuable files in the future.
Extra Info
When your files are permanently deleted from the Recycle Bin, it’s essential to act quickly to maximize the chances of a full recovery. Data recovery success can significantly decrease over time, particularly if new data is written to the drive.
Data recovery software like Stellar Data Recovery and Recuva are excellent tools that can help you recover a wide array of file types. These tools work by scanning your storage media for lost files and allowing you to restore them even if they were not in the Recycle Bin.
While software solutions are efficient, sometimes, physical damage or severe corruption of the hard drive might call for professional data recovery services. Companies like Seagate offer in-lab recovery services where experts can help recover your lost data. This option is usually more expensive but can be invaluable when dealing with critical data loss.
Also, keeping your system’s backup features enabled can facilitate easier recovery. Tools like Windows Backup and Restore and third-party backup solutions like Acronis True Image are indispensable in this regard. Regularly updating your backup and checking its integrity ensures that it will be reliable when needed.
Conclusion:
FAQ
How can you recover permanently deleted files from the Recycle Bin?
To recover permanently deleted files, you may need to use data recovery software or consult a data recovery specialist. Tools like Recuva or Disk Drill can be effective.
Is it possible to retrieve permanently deleted files without software?
Without specialized software, options are limited. You can try restoring from an older backup or employing the Previous Versions feature in Windows.
Can System Restore assist in file recovery?
System Restore can help recover system settings but not personal files. It's better suited for fixing system errors, returning your computer to a previous state.
What steps do you take with data recovery software?
Install the chosen recovery software, run a deep scan of the affected drive, preview the recoverable files, and select the necessary files for restoration.
Are there manual methods to recover deleted files?
Manually, you can restore from backups or use File History in Windows. If unavailable, professional services may be required.
Does cloud storage help in recovering deleted files?
Yes, files stored on cloud services like OneDrive or Google Drive often have version histories, allowing you to restore deleted or earlier versions.
What specific software examples can help recover deleted files?
Software like Recuva and Disk Drill is highly recommended. They offer both free and paid versions for file recovery tasks.
Can professional data recovery services retrieve deleted files?
Yes, specialized data recovery services can often recover data even from damaged drives. Consult companies like DriveSavers for professional assistance.
What are the costs associated with professional recovery?
The cost varies based on the extent of recovery needed. Prices can range from $100 to several thousand dollars, depending on the data recovery service.
How can I prevent accidental permanent deletion of files?
Regularly perform backup routines, use reliable cloud storage services, and be cautious with file deletion. Explore services like Backblaze for effective backups.
