Recover Overwritten Word Document: Step-by-Step Guide
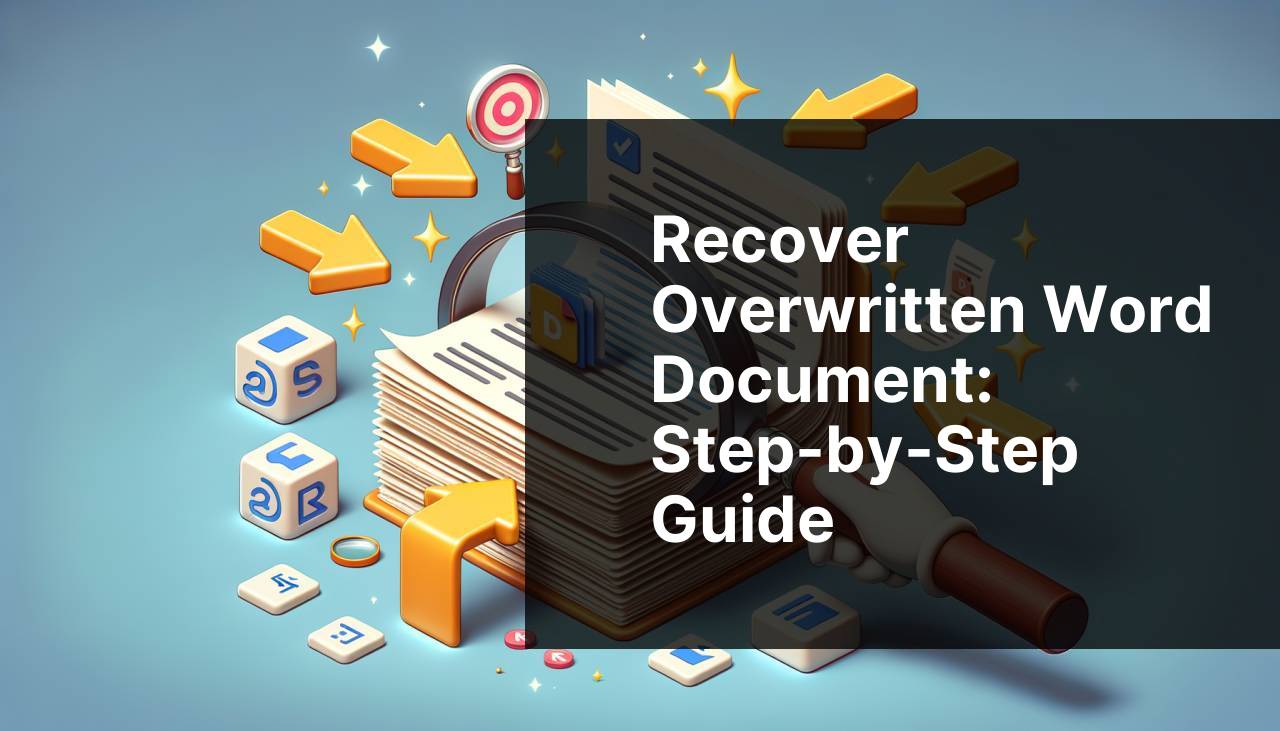
Accidentally overwriting a Word document can be one of the most frustrating experiences, especially if you have spent hours, days, or even weeks working on it. Fortunately, there are multiple ways to recover your overwritten Word documents and restore your hard work. Microsoft’s official Word support is always a good place to start, but this guide will go into more detailed methods that I’ve personally used to successfully recover overwritten files.
Common Scenarios:
Accidentally Overwriting a Document with New Content 📄
- You open a Word document to add new information and mistakenly overwrite the entire content before saving. This scenario is very common as we often reuse old documents as templates for new ones.
Saving Over a Document Due to Misclick 🖱
- You mean to click ‘Save As’ but instead use ‘Save’, causing your new content to replace the old document. This happens more often than you would think, especially when working on multiple files simultaneously.
Cloud Sync Issues 🌐
- When working on a document stored on cloud services like OneDrive or Google Drive, synchronization errors can lead to document overwrites. These errors can cause the loss of the original content.
Step-by-Step Guide. How To Recover An Overwritten Word Document:
Method 1: Use the Undo Feature ↩
- Immediately after realizing the mistake, do not close Word.
- Press Ctrl + Z or go to the toolbar and click the Undo button.
- This method works perfectly if you haven’t closed the document because it reverts to the previous state before the overwrite.
- Continue pressing Ctrl + Z until you have reverted to the desired point.
Note: This is a quick and simple method but only works if the document is still open.
Conclusion: The Undo feature is the quickest way to recover an overwritten document if you realize the error immediately.
Method 2: Check for Previous Versions 🕰
- Open the Word document and click on the File tab.
- Select Info and look for the Manage Document option.
- Click on Manage Document and select Recover Unsaved Documents.
- If there’s a previous version available, it will be listed here. Select it and click Open.
- Don’t forget to save this recovered file immediately.
Note: This method relies on Word’s ability to auto-save and manage document versions.
Conclusion: Checking for previous versions is extremely useful for retrieving work that Word has automatically saved without you realizing it.
Method 3: Use Windows File History 🖥
- Open the folder where the document is stored.
- Right-click on the document and select Properties.
- Navigate to the Previous Versions tab.
- Select the version you’d like to restore from the list and click Restore.
- Confirm the action and check your document for the recovered content.
Note: File History needs to be set up beforehand in Windows for this method to work.
Conclusion: Windows File History is a reliable way to recover an overwritten document assuming you have it configured properly.
Method 4: Use OneDrive’s Version History 📤
- Navigate to OneDrive’s website and sign in.
- Find the document in your OneDrive storage and right-click on it.
- Select Version history from the context menu.
- Review available versions and choose the one that contains the content you need.
- Click Restore to revert to the chosen version.
Note: This method only works for documents stored on OneDrive.
Conclusion: OneDrive’s version history feature is incredibly useful for recovering overwritten documents stored in the cloud.
Method 5: Use Google Drive’s File Versions ⏳
- Open Google Drive and log in.
- Find the document you want to recover and right-click on it.
- Select Manage versions from the dropdown menu.
- Browse through the available versions and choose the one you need.
- Click Download to get a copy of the earlier version and save it.
Note: Google Drive keeps version history only for a limited time by default.
Conclusion: Google Drive’s file version feature is a lifesaver for documents that have been overwritten.
Method 6: Use a Data Recovery Software 🛠
- Download and install reliable data recovery software like EaseUS or Recuva.
- Open the application and choose the location where the document was stored.
- Start the scan process and wait for it to complete.
- Look through the scanned results for your overwritten document.
- Select the document and click Recover.
Note: Data recovery software may not always retrieve the latest version of your file.
Conclusion: Data recovery software can be effective for situations where simple file versioning methods fail.
Method 7: Recover from Temporary Files ⏲
- Go to Word’s File tab and click on Open.
- Navigate to the folder titled Unsaved Documents at the bottom.
- Look through the list to find your overwritten document.
- Select it and click Open.
- Save the document immediately to prevent it from being lost again.
Note: Temporary files are only available for a limited time.
Conclusion: Recovering from temporary files is a quick fix for recent overwrites but not reliable for older cases.
Method 8: Use AutoRecover Files 💾
- Open Word and go to the File tab.
- Click Options and navigate to Save from the sidebar.
- Locate the AutoRecover file location and copy the path.
- Paste the path into File Explorer to access the folder.
- Look for your document in the folder and open it.
Note: AutoRecover files are saved periodically by Word and can be a lifesaver.
Conclusion: AutoRecover is a great feature of Word that should always be enabled for such emergencies.
Watch on Youtube: Recover Overwritten Word Document: Step-by-Step Guide
Precautions and Tips:
Safeguarding Your Documents 🛡
- Always enable AutoSave to mitigate the risk of data loss.
- Regularly use the Save As feature to create different versions of your work.
By taking preventative measures, you can avoid the stress associated with overwritten documents.
Additional Information
If you frequently deal with important Word documents, you might want to look into setting up a robust data backup and recovery system. Cloud services like Dropbox or iCloud offer automatic backup solutions that can prevent data loss due to accidental overwrite. Moreover, using version control software like Git can track changes and revert to previous versions when necessary. Finally, incorporating regular data audits as part of your routine can help ensure that you always have the most up-to-date versions of your files intact.
For more specialized tools, Acronis and Backblaze offer comprehensive backup solutions that can cover every aspect of data protection, from local backups to cloud storage. Investing in these technologies not only helps in recovering overwritten Word documents but also provides a layer of security against various data loss scenarios such as hardware failure or cyber-attacks.
Conclusion:
Recovering an overwritten Word document doesn’t have to be a nightmare. With the various methods outlined in this guide, you stand a high chance of retrieving your lost work. Whether it’s through the simple undo feature, cloud version history, or specialized data recovery software, there is always a way to recover your document. Always ensure to safeguard your work by enabling Autosave, regularly backing up your documents, and using reliable cloud storage solutions.
No one method fits all, so combining multiple approaches increases the chances of success. If you use a Mac and need specific instructions, you might want to check this article.
FAQ
How can I recover an overwritten Word document from previous versions?
Right-click the Word document, select Properties, and navigate to the Previous Versions tab. Choose a version prior to the overwrite and click Restore.
Can the Windows File History feature help in recovering overwritten Word documents?
Yes, open File History from the Control Panel. Locate your document and select a version to restore it.
Is there a way to restore an overwritten Word document using OneDrive?
Access your OneDrive account, right-click the document, and choose Version History. Select a previous version and restore it.
What steps are involved in using the macOS Time Machine to recover overwritten Word documents?
Open Time Machine from the menu bar, locate the document, and restore an earlier version from the available backup dates.
Can third-party software help in recovering overwritten Word documents?
Yes, tools like Recuva and EaseUS can scan for previous versions of files. Download them to start recovery.
How do you use Word’s AutoRecover feature to recover an overwritten document?
Open Word, go to File > Info > Manage Document > Recover Unsaved Documents. This might help in finding an auto-saved version.
Is it possible to recover overwritten Word documents from email attachments?
If sent as an email attachment, search through your email's Sent folder and download the original document.
What cloud storage solutions can assist in document recovery?
Services like Dropbox and Google Drive offer version history for file recovery.
How can system backups facilitate the recovery of overwritten Word documents?
Access your system's backup utility, navigate to the file’s location, and restore a version prior to the overwrite.
Are there online tutorials for recovering overwritten Word documents?
Numerous online tutorials are available, detailing steps for different recovery methods and tools. Utilize Google's search for more guidance.
