Recover Deleted Files from SD Card: Step-by-Step Guides
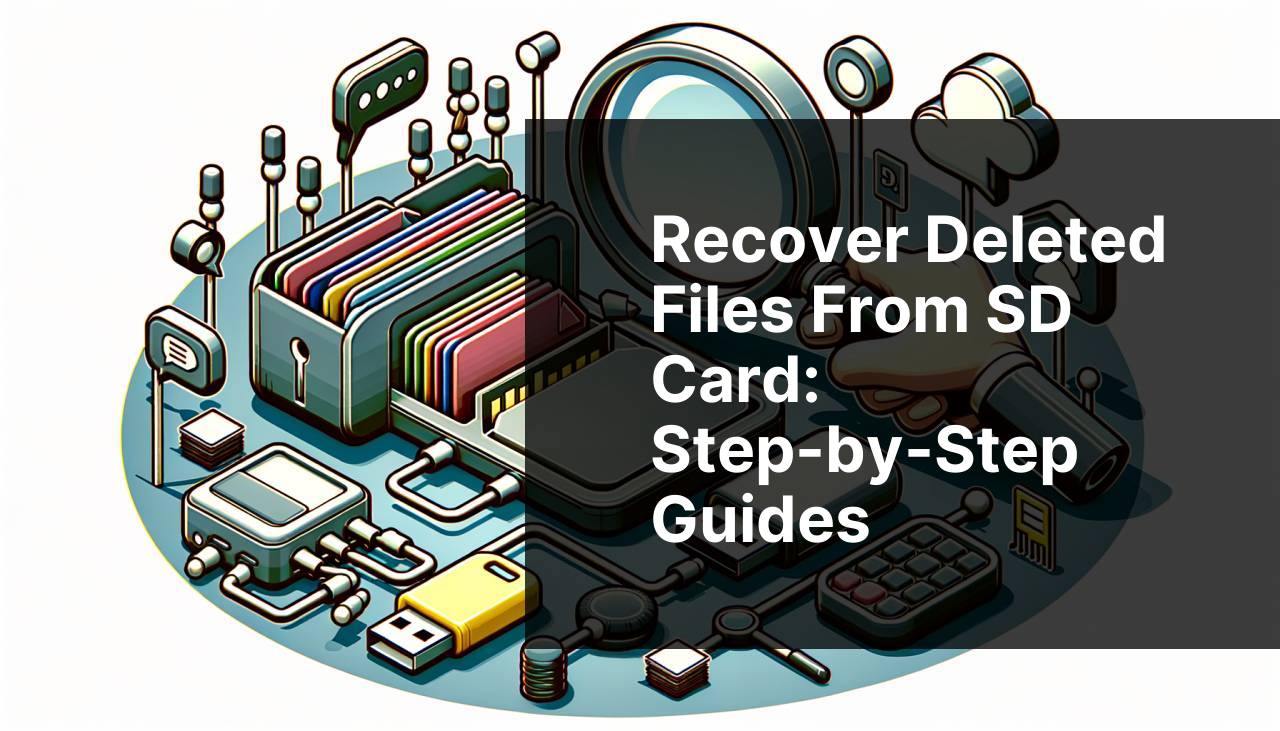
Finding deleted files on an SD card can be quite a daunting task, especially when you believe they’ve vanished without a trace. However, there’s hope! Modern technology offers a variety of efficient methods to recover these files, whether they’re photos, documents, or other types of data. With the right tools and a bit of patience, you can often retrieve what you thought was lost forever. This process involves utilizing specific software and methods, which we will guide you through step-by-step. Additionally, for the best data recovery tools, you might find the Linkedin article particularly useful.
Common Scenarios:
Accidentally Formatting the SD Card 😱
- Accidentally formatting an SD card is a common way files are lost. This can happen when you’re in a hurry or when an error occurs during a device’s format process.
- Another frequent scenario is misplacing files due to incorrect formatting, which can leave you thinking your data is gone for good.
This scenario often leads to panic, but the good news is that data recovery is still possible. Special software can scan the formatted card and retrieve your missing files.
Constantly Swapping SD Cards between Devices 🔄
- Frequent swapping can sometimes make you accidentally delete files or lead to file corruption.
- The consistent usage might cause the SD card to wear out faster, increasing the likelihood of data loss.
If you find yourself in this predicament, a systematic recovery approach can help you retrieve your data efficiently.
Files Disappearing After Download ✨
- Downloading issues can lead to files disappearing from an SD card. This can occur if there is an interruption during the download process or if the downloaded files were tampered with.
- Many users fail to realize that file recovery is possible even if the files were never successfully downloaded.
This situation calls for specific recovery tools that can locate lost files due to interruptions or partial downloads.
Step-by-Step Guide. How To Find Deleted Files On Sd Card:
Method 1: Using Recuva 🔍
- Firstly, download and install Recuva from the official website. You can find it here.
- Insert your SD card into your computer’s card reader.
- Open the Recuva application and select the type of files you want to recover. You can choose from pictures, documents, videos, and more.
- Choose the location to scan, in this case, your SD card.
- Click ‘Start’ to begin the scanning process. Once done, select the files you wish to recover and click ‘Recover’.
Note: Ensure you’re not saving the recovered files back to the SD card to prevent overwriting.
Conclusion: Recuva is a powerful and user-friendly tool for recovering files from formatted or corrupted SD cards.
Method 2: Using Disk Drill 💻
- Download and install Disk Drill from the official website.
- Insert your SD card into the computer.
- Open Disk Drill and choose the SD card from the list of available drives.
- Click ‘Search for lost data’ to initiate the scan.
- After the scan, preview the found files, select which ones you want to recover, and click ‘Recover’.
Note: Disk Drill also supports recovery from a variety of file systems, making it versatile.
Conclusion: Disk Drill is highly effective for deep scanning and recovering a wide range of file types from SD cards.
Method 3: Using PhotoRec 📷
- Download and install PhotoRec from its official website.
- Launch the program and select your SD card as the drive to scan.
- Choose the type of files you want to recover. PhotoRec supports multiple file formats.
- Start the scan process and allow the program to locate recoverable files.
- Select the files you want to save and specify a directory other than your SD card to avoid overwriting.
Note: PhotoRec’s interface may not be friendly for beginners, but it is incredibly powerful.
Conclusion: Despite its complexity, PhotoRec is excellent for comprehensive file recovery, especially if you have many different file types to retrieve.
Method 4: Using EaseUS Data Recovery Wizard 🧙
- Download and install EaseUS Data Recovery Wizard from the official site.
- Insert your SD card into your computer.
- Launch the program and select the SD card you want to scan.
- Click ‘Scan’ and wait for the process to complete.
- Preview the scanned files and select the ones you wish to recover. Click ‘Recover’ to retrieve your data.
Note: Ensure to use the free version’s limit wisely or consider getting the full version for larger recoveries.
Conclusion: The EaseUS Data Recovery Wizard is a user-friendly and effective tool for recovering various types of files from your SD card.
Method 5: Using R-Studio 🖥
- Download and install R-Studio from their official website.
- Insert the SD card into the computer.
- Launch R-Studio and select the SD card from the list of disks.
- Click ‘Scan’ to begin searching for lost files on the SD card.
- After the scan, review the files found, select the ones you want to recover, and click ‘Recover’.
Note: R-Studio offers advanced settings for those who have a good understanding of data recovery.
Conclusion: R-Studio is well-suited for professional data recovery tasks, especially those needing advanced features.
Method 6: Using Stellar Data Recovery 🌟
- Download and install Stellar Data Recovery from the official site.
- Insert your SD card into your computer’s card reader.
- Open Stellar Data Recovery and select the SD card from the list of available drives.
- Click ‘Scan’ to search for deleted files.
- After scanning, select the files you want to recover and click ‘Recover’ to restore them.
Note: Stellar Data Recovery offers a deep scanning option for more thorough file recovery.
Conclusion: Stellar Data Recovery is a straightforward tool for both beginners and advanced users, offering effective recovery options for SD cards.
Precautions and Tips:
Preventing Data Loss in the Future 🔒
- Regularly back up your files to multiple locations to ensure you have copies in case of accidental deletion.
- Use reliable antivirus software to protect your SD card from viruses and malware that can corrupt or delete files.
- Always safely eject your SD card from devices to prevent data corruption.
- Avoid storing your SD card in extreme temperatures or moisture to protect the physical integrity of the card and its data.
Taking these precautions will significantly mitigate the risk of losing important files from your SD card.
Additional Insights
Beyond the above methods, there are other noteworthy software and techniques to consider for recovering lost files from an SD card. One such tool is TestDisk, often coupled with PhotoRec, and is known for its ability to fix partition tables and recover deleted partitions, which can indirectly help recover files. More details can be found here.
Another advanced method involves using command-line interfaces. For instance, Windows users can use the ‘chkdsk’ command to check the file system and fix logical file system errors on the SD card. Type ‘chkdsk /f [SD Card Drive Letter]:’ in Command Prompt and press Enter. This method can sometimes restore accessibility to corrupted files.
For Mac users, the ‘Disk Utility’ feature is integrated into the system and can perform first aid on your SD card. Go to ‘Applications’ > ‘Utilities’ > ‘Disk Utility’, select your SD card, and click ‘First Aid’ to repair the disk.
In scenarios where the SD card is physically damaged, professional data recovery services are the last resort. Services like Ontrack offer specialized recovery solutions for severe cases where consumer-grade software fails.
Staying well-informed and equipped with a variety of tools and methods ensures that you have the best chance of recovering your valuable data from SD cards, no matter the situation.
Conclusion:
Recovering deleted files from an SD card might seem overwhelming at first, but with the right tools and methods, it’s entirely possible. From using user-friendly software like Recuva and Disk Drill to more advanced options like R-Studio, there is a solution for every need and skill level. Always remember to prevent data loss by regularly backing up your files and protecting your SD card from harm. By staying prepared and informed, you can ensure that your precious data remains safe and recoverable even in worst-case scenarios.
For more comprehensive data recovery options and tips, don’t hesitate to explore resources like Best Data Recovery Software on TechRadar.
FAQ
How can I use a computer to find deleted files on an SD card?
Connect the SD card to your computer and use file recovery software. Options like Recuva can scan for and recover lost files.
What should I check first when trying to recover files from an SD card?
Ensure the SD card is properly connected and detected by your computer. Check the device's file explorer or disk management to confirm visibility.
Are there any manual methods to recover deleted files from an SD card?
If you're on a computer, try checking the Recycle Bin or Trash if files were deleted recently, as they might be stored there temporarily.
How can I avoid overwriting lost files on an SD card?
Stop using the SD card immediately after noticing data loss. Continued use could overwrite the deleted files, making recovery difficult.
What physical checks can I perform on my SD card?
Inspect the SD card for physical damage such as cracks or wear. Also, use a different card reader to rule out reader issues.
Can built-in system tools help recover deleted files on an SD card?
Yes, use Windows File Recovery tool or macOS Time Machine if you have backups stored for potential recovery options.
What should I do if my files are hidden on the SD card?
Enable the Show hidden files option in your system's file explorer to see if the files were mistakenly hidden instead of deleted.
How effective is professional help in recovering deleted SD card files?
If software methods fail, consider professional data recovery services that specialize in handling severe data loss scenarios on SD cards.
How can I prevent future data loss on my SD card?
Regularly backup data to multiple locations such as cloud storage or external hard drives, and ensure the SD card is ejected properly to avoid corruption.
Why is formatting the SD card a last resort for file recovery?
Formatting can erase all data beyond recovery. It should only be done if all file recovery methods fail and the card needs to be reused.
