How to Recover Deleted Files from Time Machine Backup on Mac
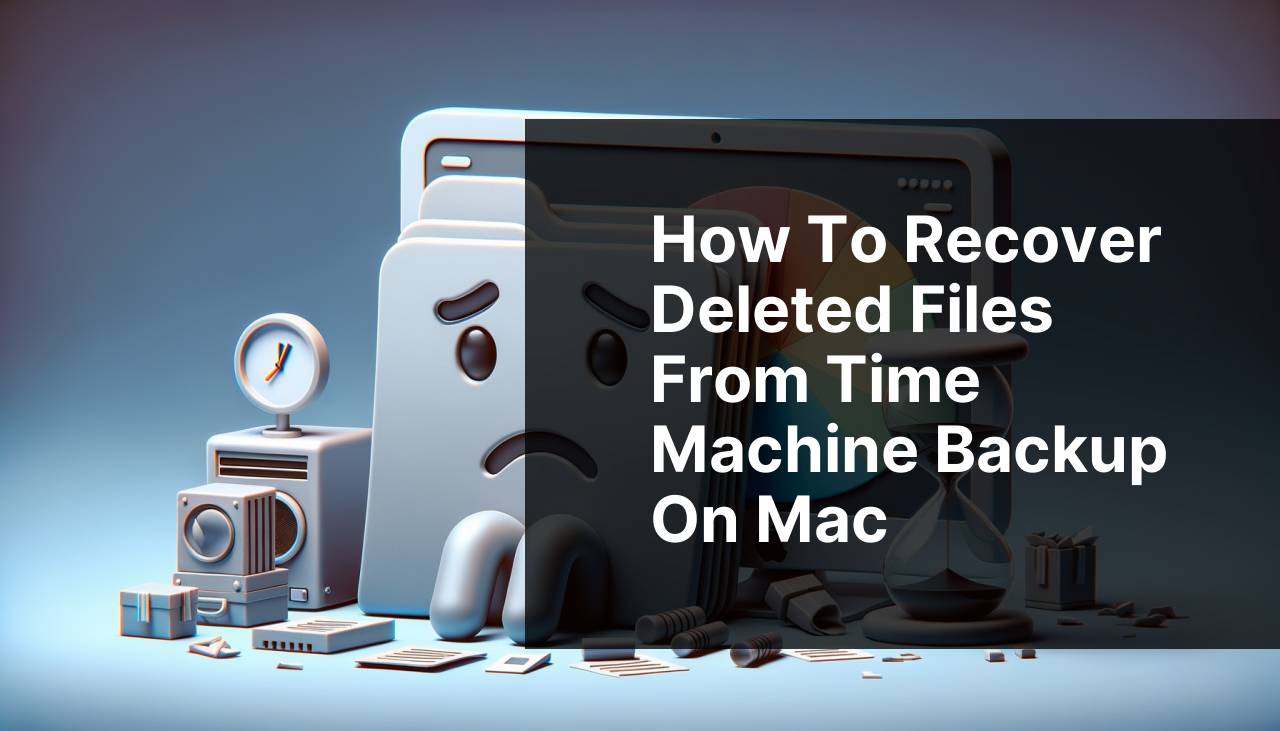
Oh no! You’ve somehow deleted *that* crucial file on your Mac, and now you’re frantically wondering if it’s gone for good. Well, fear not! If you’ve been diligent and have been using Time Machine for regular backups, you’re in luck. This article delves into the specifics of how you can recover deleted files from Time Machine backup on your Mac. We’ll explore various methods and tools, including the ever-reliable Disk Drill, to get you back on track. Whether you use Time Machine frequently or occasionally, these comprehensive steps will guide you through the process of file recovery, offering peace of mind and practical solutions. Also, you can learn invaluable tips from other relevant high-authority articles, such as the process of recovering deleted files.
Common Scenarios:
Accidentally Deleted a File 🗑
- You accidentally delete an important document from your Mac.
We’ve all been there—mistakenly pressing the delete button or dragging a file to the trash that we didn’t mean to remove. If you have a Time Machine backup, you’ll find various methods to recover deleted files effortlessly.
System Crash or Corruption 💥
- Your Mac experiences a system crash leading to loss of important files.
A system crash can lead to significant data loss. Fortunately, if you use Time Machine for backups, you can recover deleted or corrupted files with ease.
Software Update Gone Wrong 👾
- An update messes up your system, leading to file loss.
Updates are supposed to improve your system, but sometimes they can cause file loss. Recovering those files from a Time Machine backup could be a lifesaver.
Step-by-Step Guide. How To Recover Deleted Files From Time Machine Backup On Mac:
Method 1: Using Time Machine App 🖥
- Connect your Time Machine backup drive to your Mac.
- Click on the Time Machine icon from the menu bar.
- Select ‘Enter Time Machine’ to open the Time Machine browser.
- Navigate to the date and time when the required file was last available.
- Select the file and click ‘Restore’ to recover it to the original location.
Note: Make sure the backup drive is connected and properly functioning to avoid any interruptions.
Conclusion: Using the Time Machine app directly is one of the simplest and most effective ways to recover deleted files.
Method 2: Restoring from Time Machine in Finder 🗂
- Open Finder and navigate to the folder where the file was originally stored.
- Click on the Time Machine icon from the menu bar and select ‘Enter Time Machine’.
- Browse the folder’s state at different points in time using the timeline on the right.
- Select the file you want to restore and click ‘Restore’.
Note: This method is handy if you only remember the folder location but not the exact file name.
Conclusion: Restoring from Time Machine in Finder offers a quick way to get back specific files from a known location.
Method 3: Using Migration Assistant 🛠
- Connect your Time Machine backup drive and open Migration Assistant from Applications > Utilities.
- Select ‘From a Mac, Time Machine Backup, or Startup Disk’ and click ‘Continue’.
- Choose your Time Machine backup and click ‘Continue’.
- Select the information you want to transfer and click ‘Continue’ to start the process.
- Wait for the transfer process to complete and access your recovered files.
Note: Migration Assistant is more commonly used for full-system restores but can be customized for file-specific recoveries.
Conclusion: While Migration Assistant might seem complex, it is powerful for recovering large amounts of data.
Method 4: Using Terminal for Advanced Users 🔧
- Open Terminal from Applications > Utilities.
- Navigate to the directory where the file was originally stored.
- Use the command
ls -lato view different snapshots taken by Time Machine. - Navigate to the required snapshot using
cdcommands and locate your file. - Use the
cpcommand to copy the file from the backup snapshot to your current directory.
Note: This method is for advanced users comfortable with command-line operations.
Conclusion: The Terminal offers a granular way to recover files and is a powerful tool for those familiar with the command line.
Method 5: Using Disk Drill for Mac 💽
- Download and install Disk Drill from the official website (https://www.cleverfiles.com/).
- Open Disk Drill and select the ‘Recover’ button next to your Time Machine backup drive.
- Let Disk Drill scan your backup drive to locate deleted files.
- After the scan completes, review the list of recoverable files.
- Select the desired files and click ‘Recover’ to restore them to your specified location.
Note: Disk Drill can recover a wide range of file types, making it an excellent choice for comprehensive file recovery.
Conclusion: Disk Drill is a highly effective tool for recovering deleted files from Time Machine backups, especially if other methods fail.
Method 6: Revert Files Manually in Time Machine ✋
- Go to the folder containing the lost file in Finder.
- Click on the Time Machine icon and select ‘Enter Time Machine’.
- Navigate through the timeline on the right until you find the desired state.
- Select the relevant file and click ‘Restore’.
- Check the restored file in the original folder to ensure it has reverted correctly.
Note: This method is straightforward but requires navigating through the Time Machine interface.
Conclusion: Manually reverting files in Time Machine works well for isolated recoveries and ensures you get back precisely what you need.
Method 7: Access Backup via Time Machine Drive 🌐
- Connect your Time Machine backup drive to your Mac.
- Open Finder and navigate to the backup drive.
- Go to the ‘Backups.backupdb’ folder.
- Find the folder named after your Mac and navigate within it to the relevant date.
- Locate your file and manually copy it back to the current location.
Note: This method requires understanding the backup structure of Time Machine.
Conclusion: Accessing backups directly from the Time Machine drive provides a fail-safe way to recover files when standard methods don’t work.
Precautions and Tips:
Remember Your Backup Schedule ⏰
- Ensure your Time Machine backups occur regularly to minimize data loss risks.
- Check your system preferences to see the frequency of Time Machine backups.
- Consider additional backups on external drives for redundancy.
Regular backups can save you from a lot of pain when something goes wrong. Ensure that your Time Machine schedule is set as per your requirements, and keep additional backups on external drives if possible.
Use Reliable Backup Drives 🔄
- Invest in high-quality external drives that are reliable for Time Machine backups.
- Periodically check the health of your backup drives to ensure they are functioning correctly.
- Replace older drives to avoid failures and loss of backup data.
Using dependable backup drives is crucial for successful file recovery. Ensure your backup drives are in good health and replace them periodically to avoid potential data loss.
Important Tips
Regular maintenance and understanding your options for data recovery can significantly improve your experience with Time Machine backups. Firstly, always keep an eye on your Time Machine system preferences to ensure that backups are happening as scheduled. This simple step can save you from unexpected data loss.
If you’re curious about different backup solutions, you can explore various other methods to backup your Mac apart from Time Machine. Having multiple backups on different media can provide a fallback when one method fails.
Understanding the health of your storage devices is equally important. Regularly use tools and utilities that can predict potential drive failures so you can act before a catastrophe strikes. You can try out apps from renowned developers to monitor drive health, such as DriveSavers or Ccleaner.
Additionally, familiarize yourself with online storage options like iCloud, Google Drive, or Dropbox to have an extra layer of security. These services offer automatic syncing and backup features that can be lifesavers during emergencies.
Finally, educate yourself on the best practices for protecting sensitive data. Use strong passwords, enable encryption on your backup drives, and use VPN services when accessing your data over public networks to keep your information secure.
Conclusion:
Recovering deleted files from a Time Machine backup on your Mac doesn’t have to be a daunting task. With various methods and tools at your disposal, including the versatile Disk Drill, you can efficiently regain lost data. Always ensure that your backups are up-to-date and that your backup drives are healthy and reliable. For a more comprehensive understanding and additional methods for data recovery, refer to high-authority resources and articles that offer in-depth insights and tips.
Remember, with the proper steps and tools, you can always find a way to recover your crucial files and keep your data secure.
FAQ
How can I open Time Machine and access my backups to recover deleted files on Mac?
Open Time Machine by clicking the Time Machine icon from the menu bar, and then selecting Enter Time Machine. This will take you to your backups.
What steps should I follow to locate a specific file within Time Machine?
Navigate to the folder where the file was located. Use timeline bar on the right to go back in time to when the file existed.
How do I restore a deleted file from a Time Machine backup?
Once you've located the file in the Time Machine window, select it and click the Restore button. The file will be restored to its original location.
Is it possible to restore an older version of a file using Time Machine?
Yes, use the Timeline bar to go back to the specific date and time when the older version of the file was saved, then select and restore it.
Can I recover files from Time Machine if my external backup drive is full?
Yes, as long as older backups haven’t been overwritten. Use the Timeline to access previous backups and restore the files you need.
Is it required to have my external drive connected to recover files from Time Machine?
Yes, you need your Time Machine backup drive connected to your Mac to access and restore files from the backups.
How often does Time Machine create backups that can be used for file recovery?
Time Machine creates hourly backups for the past 24 hours, daily backups for the past month, and weekly backups for all previous months.
Can I recover files from an encrypted Time Machine backup?
Yes, as long as you have the encryption password. Enter it when prompted to access and retrieve files from the encrypted backup.
What should I do if Time Machine is not showing my deleted files?
Ensure your backup drive is connected properly. Verify you’re looking in the correct folder and using the timeline to navigate back far enough.
Is there another option besides using Time Machine for recovering deleted files on Mac?
Yes, various third-party utilities can recover files from your hard drive. Ensure you choose a reputable tool for data recovery. Official sources for more details: Apple Support, Apple Help.
