Fixing USB Drive Not Detected on Windows: A Comprehensive Guide
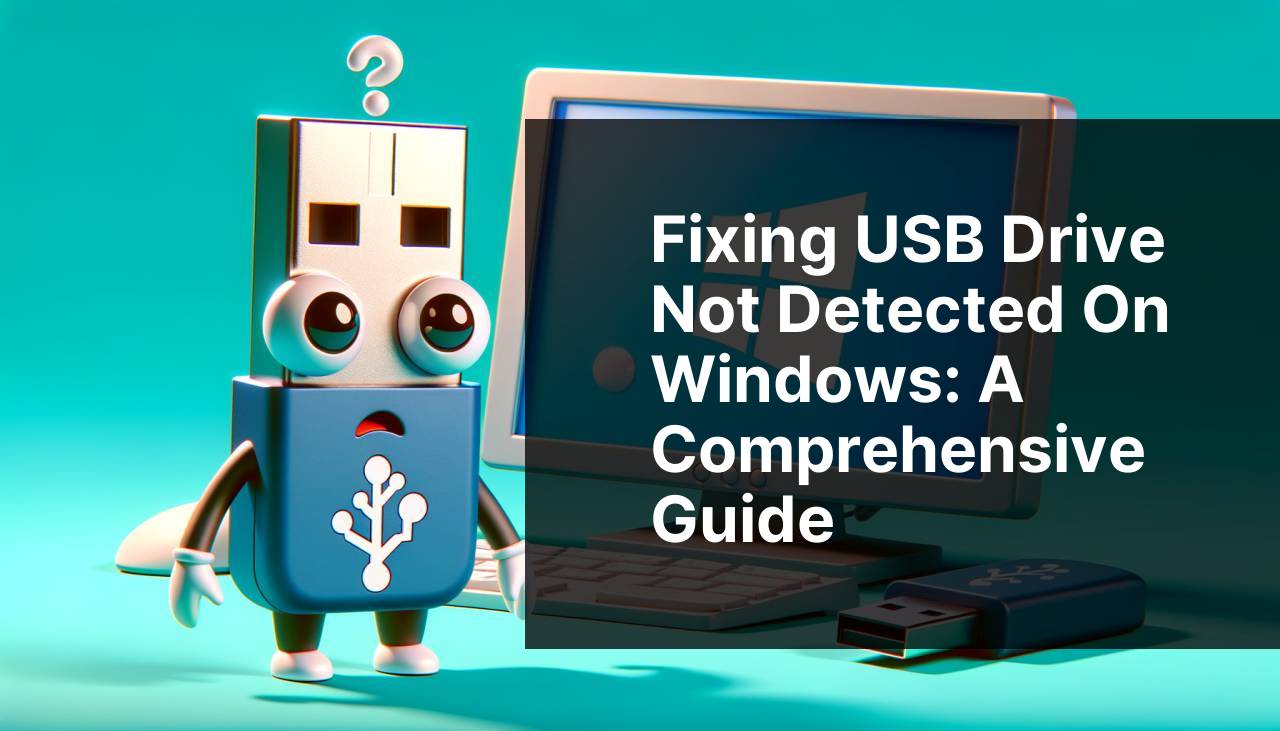
USB drives have become an essential tool for storing and transferring data. However, one of the most frustrating issues users encounter is the USB drive not showing up on Windows. This comprehensive article delves into the step-by-step methods I have personally used to resolve this problem. Each method is detailed with clear instructions to ensure users can troubleshoot and fix the issue swiftly. From verifying the physical connections to updating device drivers, these steps are all you need to solve your issues. If you need other platforms’ solutions, find relevant options, such as how to repair a USB drive on your Mac.
Common Scenarios:
USB Drive Not Detected in File Explorer 📁
- Check if the USB drive is detected in the Device Manager.
- If detected, but not in File Explorer, it could be a drive letter conflict.
- Opening the Disk Management tool can reveal the drive and allow you to assign a new letter.
USB Drive Detected by BIOS but Not Windows 👀
- Restart your computer into BIOS mode.
- Check if the USB drive appears in the boot menu or other lists.
- In BIOS, ensure the USB ports are enabled.
- If visible in BIOS but not Windows, it might be an OS-level issue.
USB Drive Showing Up in Device Manager but Not Disk Management 💻
- Access the Device Manager and find the USB drive.
- If it shows an exclamation mark, there might be a device driver issue.
- Attempt to update drivers or reinstall the device.
- Check if the USB drive appears under different categories (e.g., disk drives or universal serial bus controllers).
Step-by-Step Guide. USB Drive Not Showing Up On Windows:
Method 1: Check Physical Connections 🔌
- First, physically inspect your USB port. Ensure it’s not damaged.
- Connect your USB drive to a different port or computer to rule out port-specific issues.
- Use another USB cable (if applicable) to make sure the cable isn’t the issue.
- If the drive works in another device, the problem is likely with your computer’s port or OS.
Note: Sometimes, simple physical issues cause the most frustration. Resolving these can save you much time.
Conclusion: Always rule out the obvious first. Physical connection failures are more common than you think.
Method 2: Update Device Drivers 🌐
- Open Device Manager by right-clicking the Start button and selecting it from the menu.
- Locate your USB drive in the list.
- Right-click the drive and choose Update driver.
- Select Search automatically for updated driver software and follow the prompts. For more details, check Update Drivers in Windows.
Note: Ensure you have an Internet connection to download the necessary drivers.
Conclusion: Updating drivers can resolve compatibility and detection issues swiftly.
Method 3: Change Drive Letter and Paths 📝
- Right-click on the Start menu and select Disk Management.
- Find your USB drive in the list of volumes.
- Right-click the drive and choose Change Drive Letter and Paths.
- Click Add (or Change if a letter is already assigned) and select a new drive letter from the dropdown. Confirm the changes.
Note: Assigning a previously unused letter helps avoid conflicts with other devices.
Conclusion: Changing the drive letter often resolves visibility issues in File Explorer.
Method 4: Run Hardware and Device Troubleshooter 🔧
- Type Troubleshoot in the Windows search bar and select Troubleshoot settings.
- Under Find and fix other problems, select Hardware and Devices.
- Click Run the troubleshooter and follow the prompts.
- Restart your computer if the troubleshooter finds issues and resolves them.
Note: Windows has built-in tools that can automatically identify and fix problems.
Conclusion: The troubleshooter is a handy tool that can save time and effort.
Method 5: Check USB Selective Suspend Settings ⚙
- Open the Control Panel and navigate to Power Options.
- Click Change plan settings next to your current power plan.
- Select Change advanced power settings at the bottom of the window.
- In the Power Options dialog, expand the USB settings and then USB selective suspend setting.
- Set both On battery and Plugged in to Disabled. Click Apply and OK.
Note: This setting can cause USB devices to be turned off to save power, preventing detection.
Conclusion: Adjusting power settings helps avoid unnecessary device suspensions.
Watch on Youtube: Fixing USB Drive Not Detected on Windows: A Comprehensive Guide
Precautions and Tips:
Always Safeguard Your Data 📝
- Regularly backup your important data to avoid loss in case of hardware failures.
- Use reputable antivirus software to protect your USB drives from malware.
- Safely eject your USB drive before removing it to prevent data corruption.
- Keep your Windows OS and drivers updated for optimal compatibility and performance.
Essential Insights
When dealing with a USB drive not showing up on Windows, it’s crucial to consider all possible scenarios and solutions. Sometimes, the issue is as simple as a loose connection, whereas other times, it might be a more complex hardware or software problem. Hence, always start with the basics before moving on to advanced methods. Here are some additional insights and resources for troubleshooting and ensuring your USB drives function correctly.
Virus and Malware Check: Always use a good antivirus program, such as Malwarebytes, to scan your USB drive for any potential threats. Viruses can sometimes prevent the USB drive from being detected.
File System Issues: Different operating systems support different file systems. Ensure that your USB drive’s file system is compatible with Windows. You can use the Change File System feature in MiniTool Partition Wizard to convert the file system.
Third-Party Data Recovery Tools: If your USB drive is recognized but not accessible, consider using data recovery tools like EaseUS Data Recovery Wizard to recover your files before attempting further fixes.
Disk Utility Tools: Tools like CCleaner can help resolve registry issues that might be preventing your USB drive from showing up.
Port and Hub Testing: Sometimes the issue lies with the USB port or hub itself. Try connecting your USB drive to a different port or directly to your computer instead of through a hub to see if the problem persists.
Updating BIOS Firmware: Ensure your computer’s BIOS firmware is up-to-date, as system updates can improve hardware compatibility. Visit your motherboard manufacturer’s website for instructions on how to update the BIOS.
Windows Explorer Restart: Occasionally, restarting Windows Explorer can help. Open the Task Manager, find Windows Explorer in the list, and restart it.
These tips and tools can provide additional pathways to diagnose and resolve the issue of a USB drive not showing up on Windows. It’s advisable to follow the steps mentioned in this guide systematically for the best results.
Conclusion:
FAQ
Why is my USB drive not appearing in Windows Explorer?
There could be several reasons. Try verifying if the drive is receiving power or check Disk Management to see if the drive is recognized without an assigned letter.
How can I check if my USB drive is recognized by Windows?
Right-click on the Start menu, select Disk Management, and look for the USB drive. If found, it may need a drive letter assigned to it.
What should I do if Disk Management shows the USB drive without a drive letter?
Right-click the USB drive in Disk Management, choose Change Drive Letter and Paths, then assign a new letter to the drive to restore visibility.
Will updating drivers help if my USB drive isn't showing up?
Yes, go to Device Manager, find the USB drive under Disk Drives, right-click, and select Update driver. This can resolve compatibility issues.
How can I update my USB driver on Windows?
Open Device Manager, find the USB drive, right-click it, select Update driver, and follow the prompts to search for and install the latest driver update.
What can I do if my USB drive is still not showing up after updating the driver?
Try a different USB port, try the USB drive on another device, or check for potential conflicts in Device Manager or consider reformatting the drive.
How do I reformat a USB drive that's not showing up in Windows Explorer?
In Disk Management, right-click the USB drive, select Format, and follow the prompts. Be aware this process will erase all data on the drive.
Could hardware issues be causing my USB drive not to show up?
Yes, the USB drive itself or the USB port on your computer could be faulty. Test the USB drive on another device to isolate the problem.
How can I check if my USB port is functioning correctly?
Try connecting different USB devices to the same port. If none work, the port may be damaged. Try a different port or consult the manufacturer for assistance.
Are there any software tools useful for troubleshooting USB drive issues?
Yes, tools like MiniTool Partition Wizard or Disk Drill can help diagnose and repair USB drive issues. Visit MiniTool or Disk Drill for more details.
