Fixing SD Card Detection Issues: Troubleshooting and Solutions
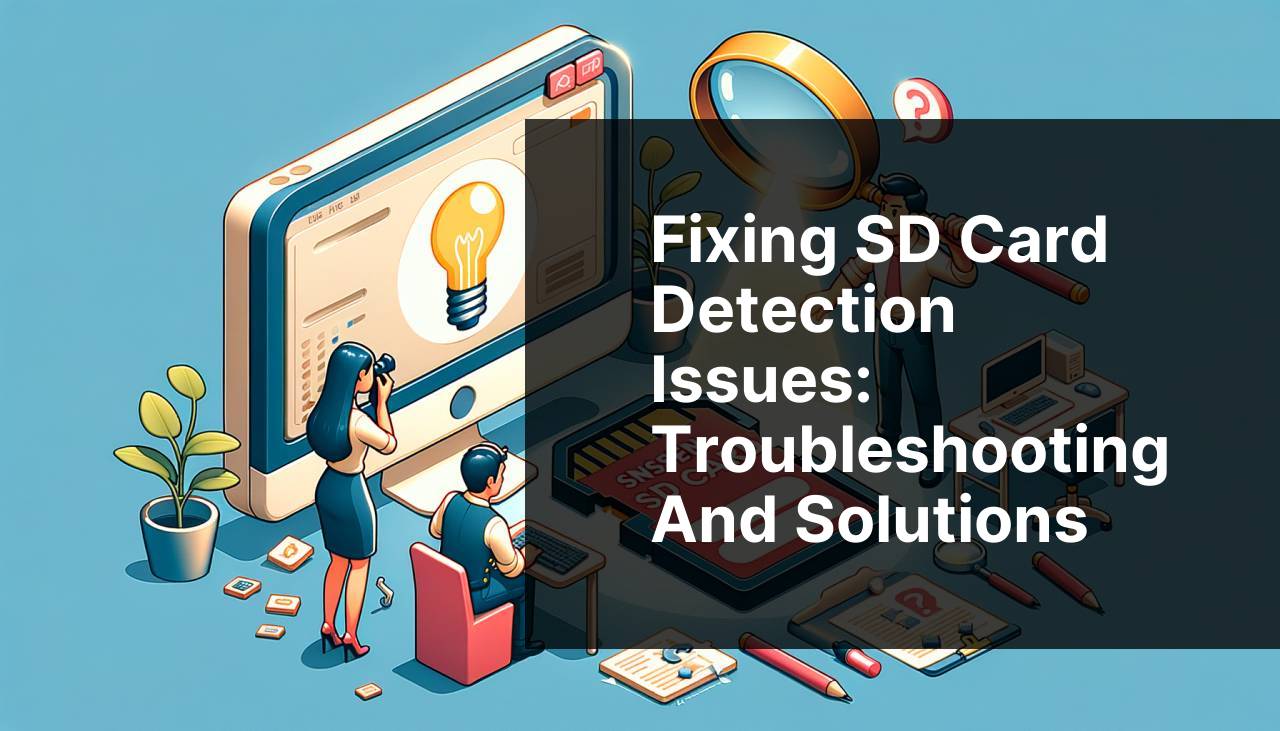
Anyone who frequently works with digital cameras, smartphones, or any tech device that relies on SD cards has probably faced the frustrating issue of an SD card not showing up on their device. Fortunately, based on my personal experience, there are several effective methods to troubleshoot and fix this problem. In this detailed guide, I will share a variety of techniques that have worked for me, paired with practical advice and relevant external resources, so you can get your SD card up and running again.
Common Scenarios:
Camera not recognizing SD card 📸
- If your camera suddenly doesn’t recognize your SD card, it can halt your photography plans. This often happens due to file corruption or improper ejection.
SD card not detected in phone 📱
- Your phone might not detect your SD card due to a corrupted file system or a problematic firmware update.
Computer won’t read SD card 💻
- Whether as a Windows or Mac user, firewall issues or outdated drivers can prevent your computer from reading your SD card.
Step-by-Step Guide. How To Fix An SD Card That Does Not Show Up:
Method 1: Checking the SD Card for Physical Damage 🔍
- Remove the SD card from your device.
- Inspect the card for any visible damage such as cracks or bent pins.
- Clean the metal connectors using a soft, dry cloth.
- Reinsert the card into the device and check if it is detected.
- If you see visible damage, consider using a new SD card.
Note: Avoid using water or any cleaning agents as it might further damage the card.
Conclusion: Physical damage is often overlooked but it is one of the major reasons for SD card detection problems.
Method 2: Trying a Different Device or USB Port 🔄
- Remove the SD card from the current device.
- Insert it into a different device such as another camera, phone, or computer.
- If you are using a card reader, try switching to a different USB port.
- Alternatively, you can use a different card reader to see if the SD card is detected.
- Ensure the new device or USB port is working by testing it with another SD card.
Note: Sometimes the problem might not be with the SD card but with the device or port.
Conclusion: Using another device or port helps identify if the card is faulty or if the initial device has issues.
Method 3: Assigning a New Drive Letter on Windows 🖥
- Open Disk Management by right-clicking the Start menu and selecting it.
- Locate your SD card from the list of drives.
- Right-click on the card and select ‘Change Drive Letter and Paths’.
- Click ‘Add’ if the card doesn’t have a drive letter, or ‘Change’ to assign a new one.
- Follow the prompts to assign the letter and then check if the SD card is now readable.
Note: Ensure that the assigned letter is not already in use by another drive.
Conclusion: Assigning a new drive letter often resolves detection issues caused by conflicting or missing drive letters.
Method 4: Using Disk Utility on Mac 🖱
- Open Disk Utility from your Applications folder.
- Select your SD card from the sidebar.
- Click on ‘First Aid’ and then ‘Run’ to check for any errors.
- If Disk Utility finds errors, it will attempt to repair them.
- After the process, check if the SD card is now showing up.
Note: If the card is severely corrupted, consider professional recovery services.
Conclusion: Disk Utility is a powerful tool for troubleshooting SD card issues on Mac OS.
Method 5: Formatting the SD Card 🛠
- Backup any data on the SD card using recovery software if possible.
- Open ‘This PC’ on Windows or ‘Finder’ on Mac.
- Right-click on the SD drive and select ‘Format’.
- Choose the appropriate file system (e.g., exFAT or FAT32).
- Click ‘Start’ to begin the formatting process.
Note: Formatting will erase all data on your SD card, so ensure you have a backup.
Conclusion: Sometimes, reformatting can resolve underlying file system issues.
Method 6: Updating Drivers on Windows 💻
- Open ‘Device Manager’ by right-clicking the Start menu.
- Locate the SD card reader under ‘Disk drives’.
- Right-click the device and select ‘Update driver’.
- Choose ‘Search automatically for updated driver software’.
- Follow the prompts to complete the update and then check if the SD card is detected.
Note: Ensure your system is connected to the internet to find the latest driver updates.
Conclusion: Outdated or corrupt drivers can often lead to detection issues. Updating them can often fix the problem.
Method 7: Running CHKDSK on Windows 🛠
- Open ‘Command Prompt’ by typing ‘cmd’ in the Start menu.
- Type ‘chkdsk /f [your SD card drive letter]:’ and press Enter.
- Windows will check the file system and try to fix any issues.
- Wait for the process to complete before closing ‘Command Prompt’.
- Reinsert the SD card and check if it is now readable.
Note: Ensure you run the command as an administrator for it to execute properly.
Conclusion: The CHKDSK utility is effective in fixing file system errors that prevent SD card detection.
Method 8: Reinstalling SD Card Drivers 🖥
- Open ‘Device Manager’ via the Start menu.
- Locate the SD card reader under ‘Disk drives’.
- Right-click the device and select ‘Uninstall device’.
- Restart your computer to automatically reinstall the drivers.
- Check if the SD card is now recognized.
Note: Restarting your computer after uninstallation is crucial to reinstall the drivers correctly.
Conclusion: Sometimes, a clean installation of the drivers can resolve lingering recognition problems.
Watch on Youtube: Fixing SD Card Detection Issues: Troubleshooting and Solutions
Precautions and Tips:
Maintenance to Prevent SD Card Issues 🚨
- Always eject your SD card properly before removing it from any device to prevent file corruption.
- Avoid exposing your SD card to extreme temperatures and humidity as this can cause physical damage.
- Regularly update your device’s firmware to ensure compatibility with latest SD card formats.
- Backup important data regularly to prevent loss in case of failure.
- Use reputable brands to reduce the risk of faulty SD cards.
Avoid Common Mistakes with SD Cards 🔒
- Don’t ignore firmware updates on devices as they often improve driver compatibility.
- Handle SD cards delicately to avoid physical damage.
- Don’t use the same SD card on multiple devices without formatting, to avoid system conflicts and corruption.
- Avoid using cheap, low-quality card readers which can damage your SD card.
- Regularly check and clean the card slots to remove dust and debris.
Extra Resources
Ensuring your SD cards are functional is essential for preserving data and maintaining device efficiency. There are several high-authority websites that offer additional troubleshooting steps, tools, and software for managing SD cards.
The official SanDisk website provides numerous resources for addressing common SD card issues, from diagnostic tools to customer support options. Additionally, forums such as r/computing on Reddit frequently discuss common problems and solutions, bringing you advice from tech enthusiasts and professionals alike.
If you are an advanced user, using specialized tools like TestDisk can help you recover lost partitions and make non-booting disks bootable again. Check out EaseUS for more comprehensive data recovery solutions. For users who are more comfortable with mainstream software, Recuva offers an easy-to-use interface to recover deleted files from various types of storage devices.
It is also essential to stay informed about the latest updates and recommendations by visiting official websites of your device manufacturers, such as Apple Support or Microsoft Support.
Conclusion:
FAQ
What should you check first when an SD card doesn't show up?
First, ensure the card is correctly inserted in the device. Additionally, verify that the device supports the SD card type.
How can you determine if the SD card is physically damaged?
Inspect the SD card for visible damage, such as cracks or bent pins. If the card appears damaged, it may be irreparable.
Is there any software available to help fix an SD card that is not detected?
Yes, tools like SD Card Formatter or MiniTool Partition Wizard can help repair undetected SD cards.
How can you check if your computer recognizes the SD card?
Open the Disk Management tool on your computer to see if the SD card appears there.
What if the SD card is not showing up in Disk Management?
If the card isn't visible in Disk Management, try using another card reader or a different computer to test it.
Why is it important to check the SD card slot or reader?
A faulty card reader can prevent the SD card from being recognized. Test the card with a different reader or device.
How do you update the drivers for the SD card reader?
Go to Device Manager on your computer, right-click the SD card reader, and select 'Update driver' for automatic updates.
Can formatting the SD card resolve detection issues?
Yes, formatting the SD card can often fix detection problems. Use the SD Card Formatter tool and back up data before proceeding.
How can cleaning the SD card and slot help recognition issues?
Dust or debris can hinder connection. Use compressed air to clean the slot and gently wipe the card's connectors with a soft cloth.
What should you do if none of the troubleshooting steps work?
If all else fails, the SD card may be defective. Consider contacting the manufacturer for support or getting a replacement.
