Best Ways to Check Storage on an iPhone and iPad
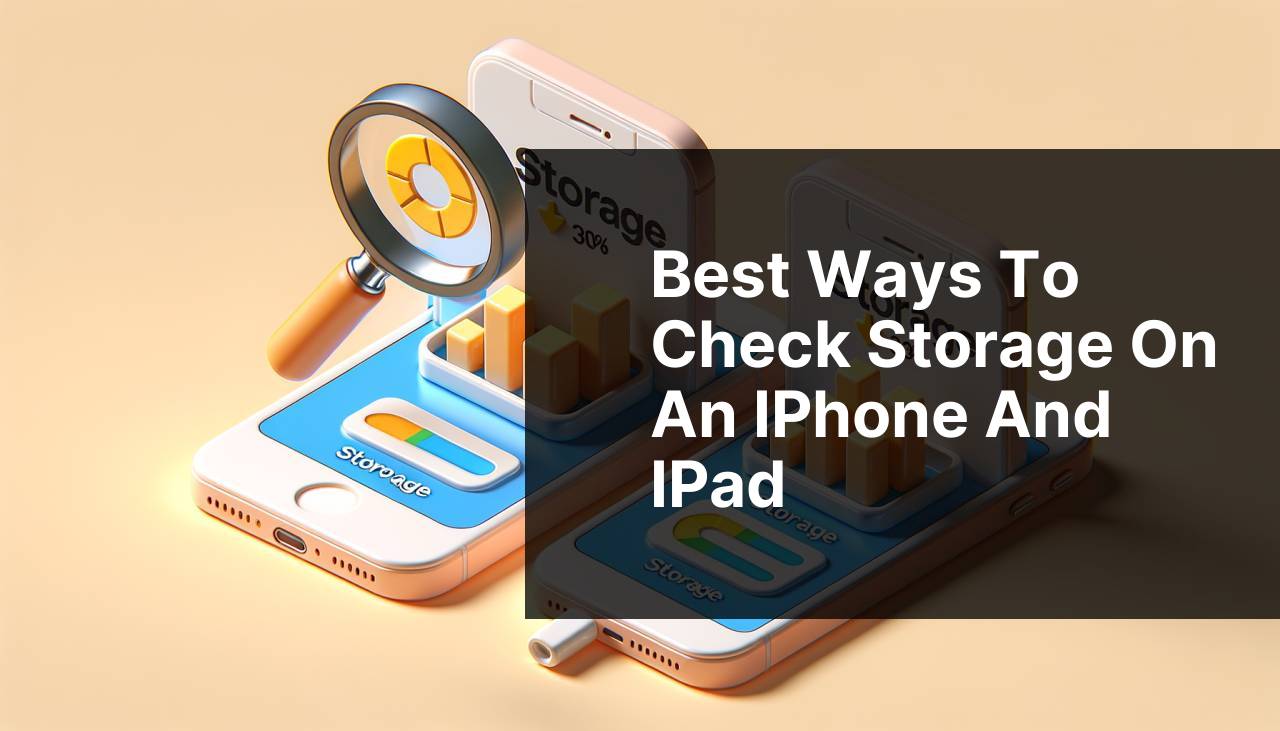
We’ve all been there—you’re capturing a special moment on your iPhone or iPad, but suddenly, a dreaded notification pops up, warning you that your storage is almost full. Keeping tabs on your device’s storage capacity is essential not just for avoiding these frustrating interruptions, but also for ensuring that your device runs smoothly. Luckily, there are various ways to check and manage your storage, right from the device itself to leveraging cloud solutions. In this article, I will share **the best ways to check storage on an iPhone and iPad**, drawing from my own experience and various reliable methods.
Common Scenarios:
Running Out of Space 🛑
- You’re about to take a photo or download an app, but a message appears telling you that you have insufficient storage.
- This common scenario emphasizes the importance of regularly checking your storage to prevent interruptions when you need to use your device the most.
- By making it a habit to monitor your **iPhone** or **iPad** storage, you can anticipate and avoid these frustrating moments.
App Performance Issues 🐢
- Apps start to run slowly or crash more frequently.
- Sometimes, performance issues are not about the app itself but rather insufficient storage on your **device**.
- Understanding how to **check your storage** can also help in diagnosing and fixing performance problems with your **apps**.
Backup Problems 🔄
- Your device fails to back up to iCloud due to lack of space.
- Ensuring you have enough storage space can help avoid backup interruptions, preserving your **important data** and settings.
- Regularly checking your storage helps maintain a seamless backup experience.
Step-by-Step Guide. Best Ways To Check Storage On An IPhone And IPad:
Method 1: Checking Storage via Settings 🛠
- Open the **‘Settings’** app on your **iPhone** or **iPad**.
- Scroll down and tap on **‘General’**.
- Then, tap on **‘iPhone Storage’** or **‘iPad Storage’**.
- Here, you will see a breakdown of used and available storage, along with a list of apps and how much space each one is using.
- You can tap any app to get more details and see options to **offload** or **delete** it.
- For more details on managing storage, you can visit the official Apple support page.
Note: This method provides a visual representation of your storage usage, ideal for quick checks.
Conclusion: This is the most straightforward and integrated way to monitor your **storage space** regularly.
Method 2: Using the iCloud Option ☁
- Go to **‘Settings’** on your **iPhone** or **iPad**.
- Tap on your **name/Apple ID** at the top of the screen.
- Tap on **‘iCloud’**.
- Here, you will see the iCloud storage bar graph that shows the available and used space.
- Tap on **‘Manage Storage’** to get a detailed breakdown of space used by each app or service.
- For more tips on managing iCloud storage, check out the Apple support page on iCloud storage.
Note: This method helps you understand how much of your cloud storage is being used, which can be useful if you are relying on iCloud for backups.
Conclusion: This is a useful way to not only check your device storage but also manage your **iCloud storage** effectively.
Method 3: Through iTunes or Finder 🎧
- Connect your **iPhone** or **iPad** to your **computer** using a USB cable.
- Open **iTunes** (on older macOS versions or Windows) or **Finder** (on macOS Catalina or later).
- Select your device when it appears on the screen.
- You’ll see a summary page with a bar graph displaying the amount of storage used and available.
- Hover over each section of the bar to see what’s taking up space: **apps**, **photos**, **music**, and so forth.
- For detailed steps, refer to the iTunes support page.
Note: This method is comprehensive, allowing you to see a detailed breakdown of your storage usage from your computer.
Conclusion: This is perfect for users who frequently use **iTunes** or **Finder** to manage their devices.
Method 4: Using Third-Party Apps 📲
- There are numerous apps available that can provide detailed insights into your **storage usage**.
- One popular app is **PhoneClean**, which helps manage and free up storage space on your **iPhone** or **iPad**.
- Download and install the **PhoneClean** app from the App Store.
- Open the app and follow the on-screen instructions to diagnose and clean your device storage.
- For more details on using third-party apps, visit the PhoneClean guide.
Note: Some of these apps may require purchasing for full functionalities.
Conclusion: Third-party apps can offer more detailed analysis and cleaning options compared to built-in tools.
Method 5: Apple Support App 🆘
- Download the **Apple Support** app from the App Store.
- Open the app and sign in with your **Apple ID**.
- Tap on **‘Get Support’**.
- Choose your **device** and tap on **‘Device Performance’**.
- Follow the instructions to get a detailed report on your **storage** and recommendations on optimizing it.
- For more guidance, you can visit the Apple Support page.
Note: The **Apple Support** app is particularly helpful as it provides tailored advice for your specific device.
Conclusion: The app not only helps you check storage but also connects you with Apple support for further assistance if needed.
Precautions and Tips:
Stay Proactive and Organized 📅
- Regularly delete old and unused apps to **free up space**.
- Regularly backup photos and videos to **iCloud** or another cloud service and remove them from your device to save space.
- Clear out old messages and attachments in the **Messages** app to reclaim storage.
- Utilize storage optimization features like **Offload Unused Apps** and **Optimize Photo Storage** available in **Settings**.
- Always keep an eye on the **storage** notifications and address them promptly to avoid last-minute hassles.
- For more tips, you can refer to the MacWorld Storage Tips.
Additional Tips
When managing **storage on an iPhone or iPad**, it’s also important to keep other aspects in mind that can help you optimize and make the most of your device. One valuable consideration is the usage of the **Optimize Storage** feature for photos. This option, found in **Settings > Photos**, allows you to keep full-resolution photos and videos in iCloud while only storing optimized versions on your device. This can save substantial space, particularly if you have a large photo library.
Another useful workaround is taking advantage of **external storage options**. Modern iPhones and iPads are compatible with external drives that use **Lightning or USB-C** connectors. You can transfer files between your device and external storage, helping you maintain more free space on your device. Always ensure that you purchase compatible and reliable external drives to avoid data loss, and check out the Apple store for certified options.
Utilizing **streaming services** rather than downloading content can also save significant space, especially for music and video. Services like **Spotify**, **Apple Music**, **Netflix**, and **Disney+** offer vast libraries of content that you can access without permanently storing them on your device.
Lastly, consider regularly purging your **Safari** cache and website data. Over time, these can build up and take up unnecessary space. You can clear this data by going to **Settings > Safari > Clear History and Website Data**. This won’t only free up storage but can also improve browser performance. For more strategies on storage management, consult The Verge’s guide on managing iPhone and iPad storage.
Conclusion:
There you have it—a comprehensive guide on **the best ways to check storage on an iPhone and iPad**. By adopting these strategies and regularly monitoring your **device’s storage**, you can not only prevent those frustrating ‘Storage Almost Full’ notifications but also ensure smoother performance and improved efficiency. From leveraging built-in **iOS tools** to using third-party apps and cloud solutions, know that you have multiple avenues to manage your storage effectively.
Remember, staying proactive and organized can save you from last-minute scrambles to free up space. For a thorough understanding and more tips, you may find the Linkedin article helpful in navigating storage management on your device. Happy storage managing!
FAQ
How can you check storage directly on an iPhone?
To check storage on an iPhone, go to Settings > General > iPhone Storage. This section shows a breakdown of storage usage.
Can you determine app storage usage on an iPad?
Yes, by navigating to Settings > General > iPad Storage, you can see how much space each app occupies.
What role does iCloud play in managing iPhone storage?
iCloud helps by storing data like photos and documents, freeing up local storage. Check iCloud usage in Settings > Your Name > iCloud > Manage Storage.
Is there a way to delete large files directly from the iPhone?
Yes, under iPhone Storage in Settings, you can identify and delete large files and unused apps to free up space.
How does offloading unused apps help manage storage on an iPad?
Offloading apps preserves their data while removing the app itself. Activate this in Settings > General > iPad Storage > Enable Offload Unused Apps.
Can you use third-party apps to monitor storage on an iPhone?
Yes, apps like PhoneClean and CleanMyPhone offer detailed storage analysis and cleanup functions to optimize space.
What’s a simple way to manage storage for photos and videos?
Enable iCloud Photos in Settings > Your Name > iCloud > Photos to store media on iCloud and save local space.
Can external storage devices be used with iPads?
Yes, using an Apple Lightning to USB adapter, you can connect external storage devices to transfer files and free up space.
How does iTunes help with iPhone storage management?
Connect your iPhone to a computer, open iTunes, and select your device. The summary tab shows storage usage and allows you to manage and back up data efficiently.
Where can you find official resources for managing iPhone storage?
For detailed guidance, visit the Apple website and explore their support section for storage management tips. To further enhance your understanding of managing storage on your iOS devices, consider visiting Apple's official website.
