Best Methods to Safely Use Data Recovery Software on Damaged Drives
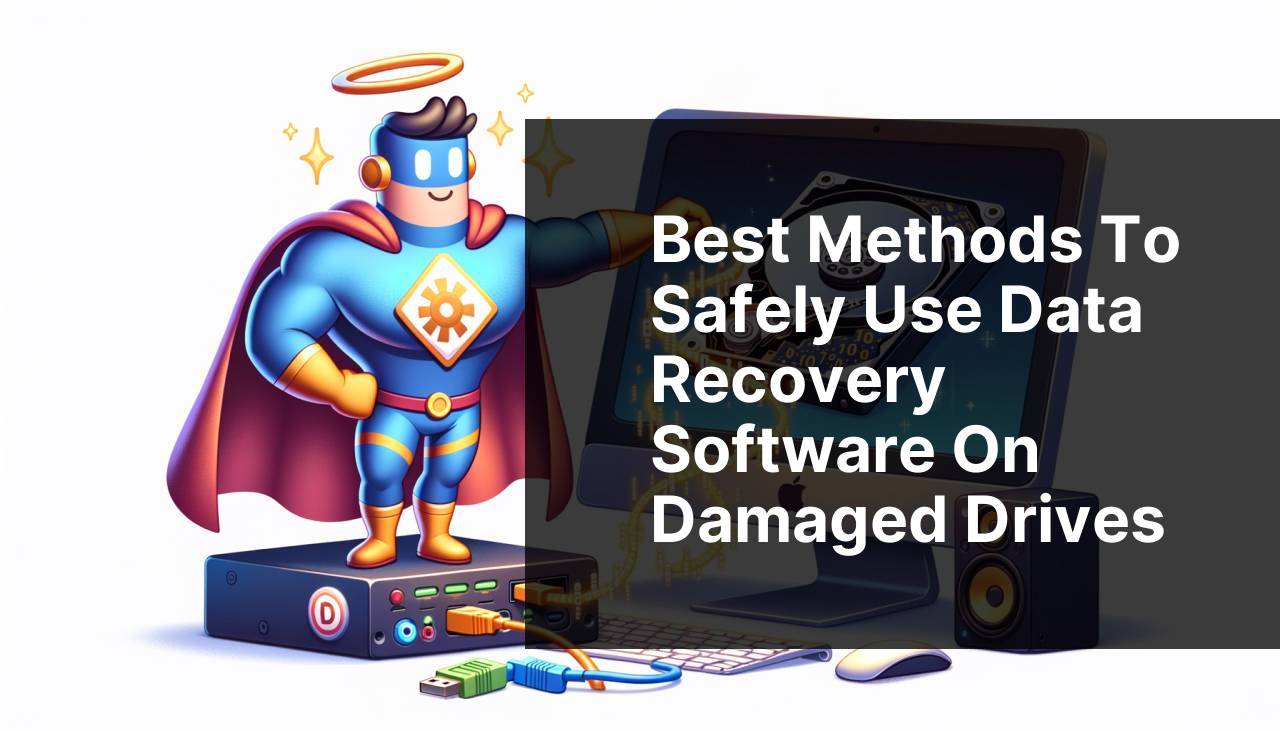
Heavy storage usage and sudden physical damage can turn our most reliable hard drives into the most stubborn pieces of electronic scrap. As someone who experienced a couple of panic attacks over lost data, I found that using data recovery software like Disk Drill can work miracles. This software has consistently proven useful and effective, even when dealing with severely damaged drives. In this guide, I’ll share step-by-step methods to safely recover data from damaged drives using Disk Drill. You can also gain further insights by checking this review on expert insights on Disk Drill’s effectiveness. The link leads to a review of Disk Drill, discussing its features, usability, and performance in data recovery. For additional guidance regarding data recovery techniques, see these comprehensive [data recovery fundamentals](https://www.howtogeek.com/113391/how-to-recover-data-from-a-dead-hard-drive/) from HowToGeek.
Common Scenarios:
Accidental File Deletion 🗑
- Have you ever accidentally deleted a file and then realized your mistake too late? Disk Drill has saved me in these situations, allowing me to recover even those files that were permanently removed from the recycle bin.
System Crash or Failure ⚠
- A sudden system crash or OS failure can be devastating. I once experienced this, fearing I had lost all my data. However, using Disk Drill, I managed to retrieve almost all my critical documents and files seamlessly.
Physical Damage to the Drive 💥
- Physical damage is often complex to handle. One of my external drives fell, and I thought I had lost all the data forever. Thankfully, Disk Drill came to my rescue and allowed me to recover the majority of the files intact.
Step-by-Step Guide. How To Safely Use Data Recovery Software On Damaged Drives:
Method 1: Download and Install Disk Drill 💻
- Visit the official CleverFiles website and download Disk Drill.
- Run the installer and follow the on-screen instructions to complete the installation process.
- Once installed, launch Disk Drill and familiarize yourself with its interface.
- Allow necessary permissions for the software to access your drives and data.
Note: Always install Disk Drill or any data recovery software on a separate drive to the one you’re recovering data from, to avoid overwriting any lost data.
Conclusion: Setting up Disk Drill is straightforward. Make sure to read through any user prompts so you understand how the software functions.
Method 2: Connect the Damaged Drive 🖇
- Connect the damaged drive to your computer. If it’s an internal drive, you might need a SATA to USB adapter to connect it externally.
- Ensure the drive appears in Disk Drill’s list of available drives.
- If your computer doesn’t recognize the drive, try using a different port or adapter.
- In some cases, going to ‘Disk Management’ might help make the drive detectable.
Note: Avoid using damaged drives excessively to prevent further data corruption.
Conclusion: Properly connecting and detecting your drive is essential. Patience and persistence are key here.
Method 3: Scan the Drive 🔍
- Select the damaged drive from Disk Drill’s interface.
- Choose the scanning option (Quick or Deep Scan) depending on the level of damage and data loss. Deep Scan is usually more thorough but may take longer.
- Click ‘Search for lost data’ and wait for the scan to complete.
- You can pause the scan at any point if needed, but it’s recommended to let it run uninterrupted.
- Review the list of recoverable files once the scan is complete.
Note: A Deep Scan can take several hours depending on the drive size and damage extent.
Conclusion: Scanning is a critical step. It can be lengthy, so plan accordingly.
Method 4: Preview and Select Files for Recovery 📝
- After the scan is complete, use Disk Drill’s preview option to check file integrity before recovering them.
- Organize recoverable files by categories like types, dates, or sizes to make the selection easier.
- Select the most critical files first to ensure their recovery.
- Add these files to your recovery list by checking their boxes.
- Make sure to preview as many files as possible to ensure they’re intact and recoverable.
Note: Not all files might be recoverable. Choose wisely to focus on the most crucial data.
Conclusion: Reviewing and selecting files for recovery ensures you recover the most valuable data effectively.
Method 5: Initiate Recovery Process 🚀
- Click the ‘Recover’ button to start the recovery process for your selected files.
- Choose a different drive or storage media to save the recovered files to avoid overwriting.
- Disk Drill may give a success rate for each file recovery. Monitor this to gauge overall recovery success.
- Wait for the process to complete and avoid interrupting it to ensure maximum data recovery.
- Check the destination folder for the recovered files once the process is complete.
Note: Ensure adequate storage space in the destination drive to save all recovered files.
Conclusion: The recovery process needs careful monitoring. Make sure to use an appropriate destination drive.
Method 6: Backup Your Recovered Data 📦
- After recovery, immediately back up the recovered files to multiple reliable storage mediums.
- Use both physical (external HDD/SSD) and cloud storage options for redundancy.
- Consider employing automated backup solutions for future data protection.
- Regularly update your backups to include the most recent files.
- Store physical backups in secure locations to avoid physical damage in the future.
Note: Regular backups are crucial in preventing future data loss and ensuring data integrity.
Conclusion: Consistent and multiple backups are your safest bet against data loss.
Precautions and Tips:
Prevent Future Data Loss 🚀
- Always keep your software, including Disk Drill, updated to benefit from the latest recovery capabilities.
- Use surge protectors to combat unexpected power surges that can damage your drives and data.
- Maintain a routine of regular backups on different devices and platforms to ensure data redundancy and safety.
- Handle storage devices with care to avoid physical damage.
- Install antivirus and anti-malware software, and keep it updated to avoid data corruption from malicious threats.
Maintain Drive Health ⚠
- Regularly check the health of your hard drive using built-in tools or third-party utilities like CrystalDiskInfo.
- Avoid filling your hard drive to full capacity. Aim to keep at least 10-20% of free space for efficient functioning.
- Defragment your hard drives periodically to improve performance and longevity.
- Disconnect external drives safely using the ‘Eject’ option to avoid data corruption.
- Keep your computer and external drives in a cool, well-ventilated environment to prevent overheating.
Invest in Quality Storage Devices 💾
- Opt for renowned brands and quality-tested storage devices for critical data storage.
- Choose SSDs over HDDs for better data security and faster performance.
- Look for features like shock resistance and water resistance when purchasing external drives to safeguard against physical damage.
- Regularly update the firmware of your storage devices to ensure they run smoothly.
More Tips
Safe and effective data recovery from damaged drives involves a blend of using high-quality data recovery software, like Disk Drill, coupled with careful handling and preventive measures. Implementing robust data backup practices and occasionally investing in premium antivirus software could significantly mitigate the grief of data loss.
For instance, regular backups play a pivotal role in preventing permanent data loss. Using multiple backup strategies, including cloud services like Google Drive or OneDrive, and physical backups on external HDD or SSD, ensures you are prepared against various data loss scenarios. Learn more about effective backup strategies on [CNET](https://www.cnet.com/how-to/how-to-back-up-your-computer/).
Furthermore, understanding the signs of hard drive failure can lead to timely data recovery. Frequent crashes, strange noises, or major slowdowns can be indicative of an impending drive failure. Early intervention can make data recovery significantly easier. [Western Digital](https://support.wdc.com/knowledgebase/answer.aspx?ID=1999) provides a detailed guide to recognizing these warning signs and offers helpful tips on dealing with failing drives.
It’s also essential to handle your drives with utmost care. Most data loss cases stem from physical damage. Investing in shockproof and waterproof drives can be a wise decision, especially if you frequently carry your data around. Relying on well-recognized brands like Samsung or Seagate can give you that added level of security. These brands usually undergo rigorous quality checks to ensure better durability and reliability. Explore a comprehensive list of recommended storage devices on Tom’s Hardware.
Finally, make sure to regularly update the firmware of your storage devices and keep your disk recovery software current. These updates often contain vital patches and improvements that could enhance recovery success rates. High-authority sources like TechRadar constantly review and provide updates on the latest firmware and software advancements for data recovery, which can be extremely beneficial. Check out their review on data recovery software here.
Conclusion:
In times of data emergencies, Disk Drill has emerged as a reliable ally, handling everything from simple deletions to extensive drive damage. This guide detailed various methods and steps to safely recover data from a damaged drive using Disk Drill. For additional expertise, exploring [professional data recovery services](https://www.ontrack.com/en-us/data-recovery) could be beneficial when dealing with irreplaceable data or extensively damaged drives.
By combining regular preventive measures and backup practices, future data loss can be mitigated. This ensures you’re not constantly under the threat of losing invaluable data, providing peace of mind.
FAQ
What is the first step in safely using data recovery software on a damaged drive?
Begin by making a complete clone of the damaged drive to avoid further data loss during the recovery process.
Why should you use a different computer to run data recovery software?
Using a different computer prevents any additional damage or data overwriting on the compromised drive.
What precautions should you take before starting the recovery process?
Ensure that the recovery software is compatible with your file system and check the health of your main system to avoid further complications.
How can you avoid further physical damage to the drive?
If the drive shows signs of physical damage, consult professionals before using any software to prevent exacerbating the issue.
What is a cloned drive, and why is it important?
A cloned drive is an exact copy of your damaged drive, allowing you to work on recovery efforts without risking the original data.
How can you select the best data recovery software for your needs?
Research reviews and expert recommendations to find software that's reliable and tailored to your specific type of data loss.
What should you do if the drive makes unusual noises?
Immediately stop using the drive and seek help from data recovery experts, as noises can indicate severe physical damage.
Are there any specific environmental factors to consider when using data recovery software?
Ensure the drive and computer are in a stable environment without extreme temperatures, humidity, or static electricity, which can further damage the data.
What should you do if the data recovery software fails to recover your files?
If initial software attempts fail, consider consulting a professional data recovery service to avoid permanent data loss.
How do you preserve data integrity during the recovery process?
Avoid writing new data onto the damaged drive and regularly update backups to maintain data integrity throughout the recovery process. For more in-depth information on protecting your data and the best practices for data recovery, you can check this resource and this guide.
