Easy Ways to Recover Accidentally Deleted Folders on Windows
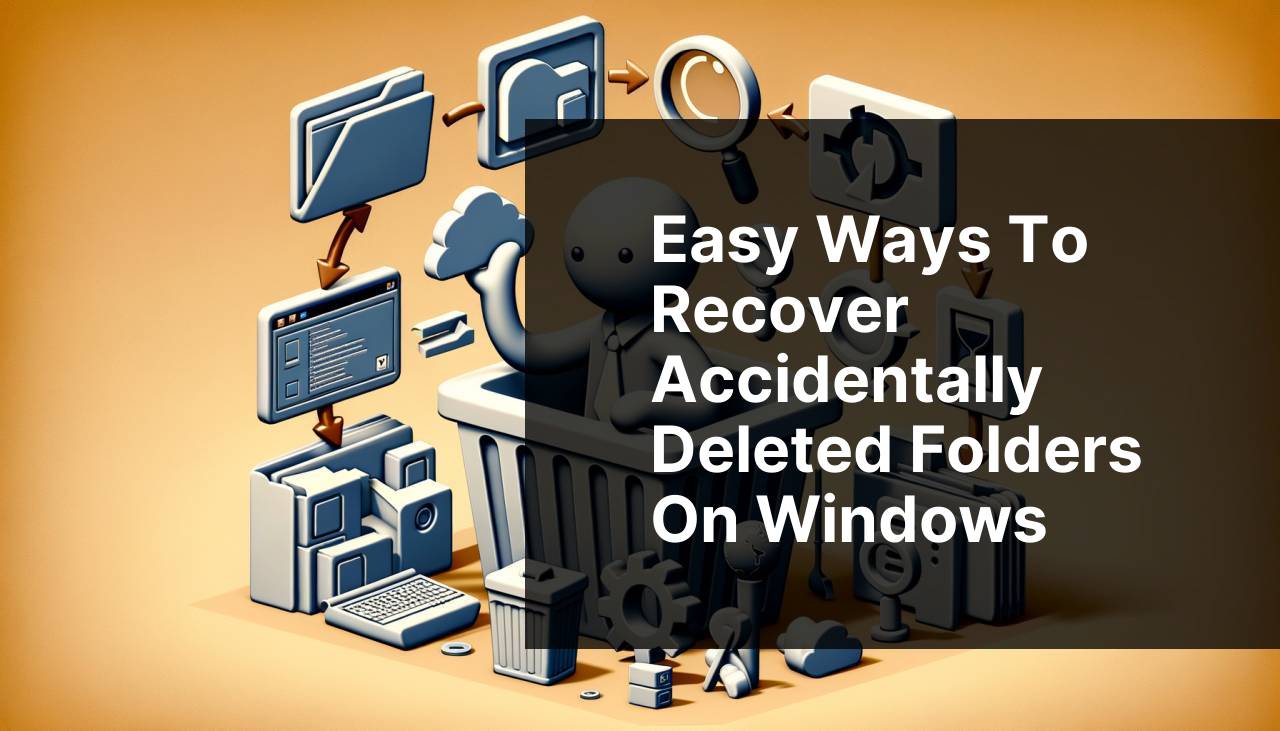
Accidentally deleting a folder on Windows can feel like a disaster, especially if it contains important files. Fortunately, Windows provides several built-in tools and methods to help you recover lost data. Whether you have inadvertently hit the delete button or moved a folder to the wrong location by mistake, this comprehensive guide will walk you through some reliable methods to recover your folders easily. First, let’s explore some frequent scenarios where this problem can occur.
Common Scenarios:
Accidental Deletion 😱
- One of the most common scenarios is accidentally deleting a folder by mistakenly pressing the ‘Delete’ key or selecting ‘Delete’ from the right-click context menu.
- Often, users do this while cleaning up their desktop or reorganizing their files and later realize that they needed the folder.
- Learning how to recover such folders can save you from a lot of stress and potential data loss.
Shift+Delete Command Misuse 😓
- Another frequent issue is using the Shift+Delete command, which permanently deletes the folder without sending it to the Recycle Bin.
- This command is often used to permanently remove files to free up space or for privacy concerns.
- However, if used carelessly, it can lead to the loss of important folders that are not easily retrievable unless you use advanced recovery methods.
System Crashes and Software Errors 🔄
- Sometimes, folders may get deleted due to system crashes or software errors.
- Updating your operating system or installing new software may occasionally cause conflicts that result in data loss.
- This is less common, but it emphasizes the need for regular backups and knowing multiple recovery options.
Step-by-Step Guide. Easy Ways To Recover An Accidentally Deleted Folder On Windows:
Method 1: Check the Recycle Bin 🗑
- Go to the Recycle Bin on your desktop.
- Search for the deleted folder within the Recycle Bin.
- Right-click on the folder and select ‘Restore’.
- The folder will be restored to its original location.
- If you cannot find the folder, it may have been permanently deleted. Proceed to the next method.
Note: Always double-check the Recycle Bin before panicking. It’s the simplest way to recover deleted items.
Conclusion: The Recycle Bin offers a quick solution for recently deleted folders, making it the first option you should try.
Method 2: Use File History 🔄
- Go to ‘Control Panel’ and click on ‘File History’.
- Select ‘Restore personal files’ on the left sidebar.
- Navigate to the folder you want to restore and click the green ‘Restore’ button.
- Choose whether to replace the folder at its original location or to a new location.
- File History will restore the folder along with its files.
Note: Ensure File History is enabled and properly configured.
Conclusion: File History is an excellent tool for backing up and recovering files without much hassle.
Method 3: Restore Previous Versions 💽
- Right-click on the folder’s parent directory and select ‘Properties’.
- Navigate to the ‘Previous Versions’ tab.
- Select a version from the list and click ‘Restore’.
- You can also ‘Open’ or ‘Copy’ the version before committing to a restore.
- Check the restored folder to ensure it contains the desired content.
Note: Ensure that System Protection is enabled on your drive to use this feature.
Conclusion: Restoring previous versions can help retrieve an older copy of your folder if newer data is lost.
Method 4: Search for Specific Files or Folders 🔍
- Press ‘Windows + S’ to open the search bar.
- Type the name of the lost folder and press Enter.
- Check the search results to see if the folder is hidden or in a different location.
- Use the ‘Filters’ option to narrow down your search.
- Once located, move the folder back to its desired location.
Note: Ensure you use specific keywords related to the folder or its contents for better search results.
Conclusion: Windows Search can be very helpful in locating misplaced folders quickly.
Method 5: Use Data Recovery Software 🛠
- Download and install a reliable data recovery software like EaseUS Data Recovery Wizard.
- Launch the software and select the drive where the folder was located.
- Click ‘Scan’ to start searching for deleted folders.
- Preview the found folders and select the one you want to restore.
- Click ‘Recover’ and save the folder to a different drive to avoid overwriting data.
Note: Always use trusted and reliable data recovery software to avoid further data corruption.
Conclusion: Data recovery software can be highly effective in restoring permanently deleted folders and files.
Method 6: Use Windows Backup and Restore 📦
- Go to ‘Control Panel’ and select ‘Backup and Restore’.
- Click ‘Restore my files’ and browse for the deleted folder.
- Follow the instructions to restore the folder to its original or a new location.
- Confirm the restore and check the folder to ensure all files are intact.
- Regularly update your backups to make restoration easier in the future.
Note: This method works only if you have regularly created backups using Windows Backup.
Conclusion: Consistent backups make the recovery process smoother and more reliable.
Method 7: Check Cloud Storage Services ☁
- If you use cloud services like Google Drive or Dropbox, log in to your account.
- Check the ‘Trash’ or ‘Deleted files’ section for your folder.
- Select the folder and click ‘Restore’ to recover it.
- If you don’t see the folder, use the search function within the cloud service.
- Create new backups on the cloud regularly to avoid future loss.
Note: Cloud storage services retain deleted items for a limited period, so timely action is essential.
Conclusion: Cloud storage services provide an additional layer of security for your files and folders.
Precautions and Tips:
Important Steps to Prevent Future Data Loss 🛡
- Always enable File History or use a reliable backup service.
- Regularly update your operating system and use antivirus software to prevent malware attacks.
- Be cautious while using the Shift+Delete command and double-check before deleting any file.
- Utilize cloud storage services for an additional backup layer.
- Keep your system drivers and software up-to-date to avoid system crashes.
Additional Tips
In addition to the methods mentioned above, there are several other ways to secure your data and make sure you can recover it in case of accidental deletion. One of the most effective ways is to use cloud backup services. These services not only store your data but also provide a secure way to access and recover your information from any device. You can consider using Backblaze or Carbonite for comprehensive backup solutions.
Another key strategy is to maintain a regular backup schedule. This could be weekly or monthly, depending on how frequently you update your files. Schedule backups during off-peak hours to ensure that your computer’s performance is not hindered. Use both local and cloud backups for added security.
Additionally, consider using version control systems if you frequently update documents or files within the folder. Systems like Git allow you to track changes and revert to previous versions, minimizing the risk of data loss. This is especially useful for developers and content creators.
To boost your data recovery preparedness, familiarize yourself with your computer’s built-in utility tools. Utilities like Windows System Restore and File Recovery Utility can come in handy for various issues, including accidental deletions. Learn how to configure and use these tools properly by visiting the official Microsoft support page at support.microsoft.com.
Lastly, ensure you’re using a reliable antivirus software to protect your data from malicious attacks. Malware and ransomware can lead to severe data loss, and having strong protection can prevent such scenarios.
Conclusion:
Accidental deletions can happen to anyone, but knowing how to handle them efficiently allows you to recover your essential data quickly. Using built-in Windows features like the Recycle Bin, File History, and Previous Versions offers relatively simple solutions. When these aren’t enough, resorting to data recovery software or cloud services can prove invaluable.
For a more detailed dive into recovery methods, you can read another Windows folder recovery guide. Ensuring you have multiple backups and updates on hand is crucial for preventing future data losses. Stay cautious and prepared, and your data will remain safe and recoverable.
FAQ
What is the first step to recover a deleted folder on Windows?
Check the Recycle Bin. If the folder is there, right-click it and select 'Restore' to return it to its original location.
How can you use the File History feature in Windows to recover a folder?
Navigate to the folder's original location, right-click, and select 'Restore previous versions' to access older versions of the folder.
Is there a command prompt method to recover deleted files in Windows?
Open Command Prompt and use the 'chkdsk' command to recover data from the file system: chkdsk X: /f (replace X with the drive letter).
What third-party software can be useful for folder recovery on Windows?
Can Microsoft OneDrive help in recovering a deleted folder?
Check OneDrive's Recycle Bin. Deleted files synced with OneDrive may still be recoverable from there through the online interface.
How does System Restore aid in recovering deleted folders?
Use System Restore to revert your computer to a previous state where the folder existed. Search for 'Create a restore point' and follow the prompts.
Why is a backup essential for file recovery?
Regular backups ensure you can easily retrieve lost folders by restoring them from the backup location.
How can cloud services assist in folder recovery?
Cloud storage services like Google Drive or Dropbox often keep versions of deleted files, allowing recovery from their web interfaces.
What is the role of File Explorer in Windows folder recovery?
Within File Explorer, use 'Previous Versions' and 'Restore Previous Versions' options to revert to an earlier state of the folder.
Can Windows File Recovery tool be used for retrieving deleted folders?
Windows File Recovery is a command-line utility that can scan and recover deleted folders from disks. Use the 'winfr' command with appropriate parameters.
