Top Strategies to Cast Your iPhone to a Firestick
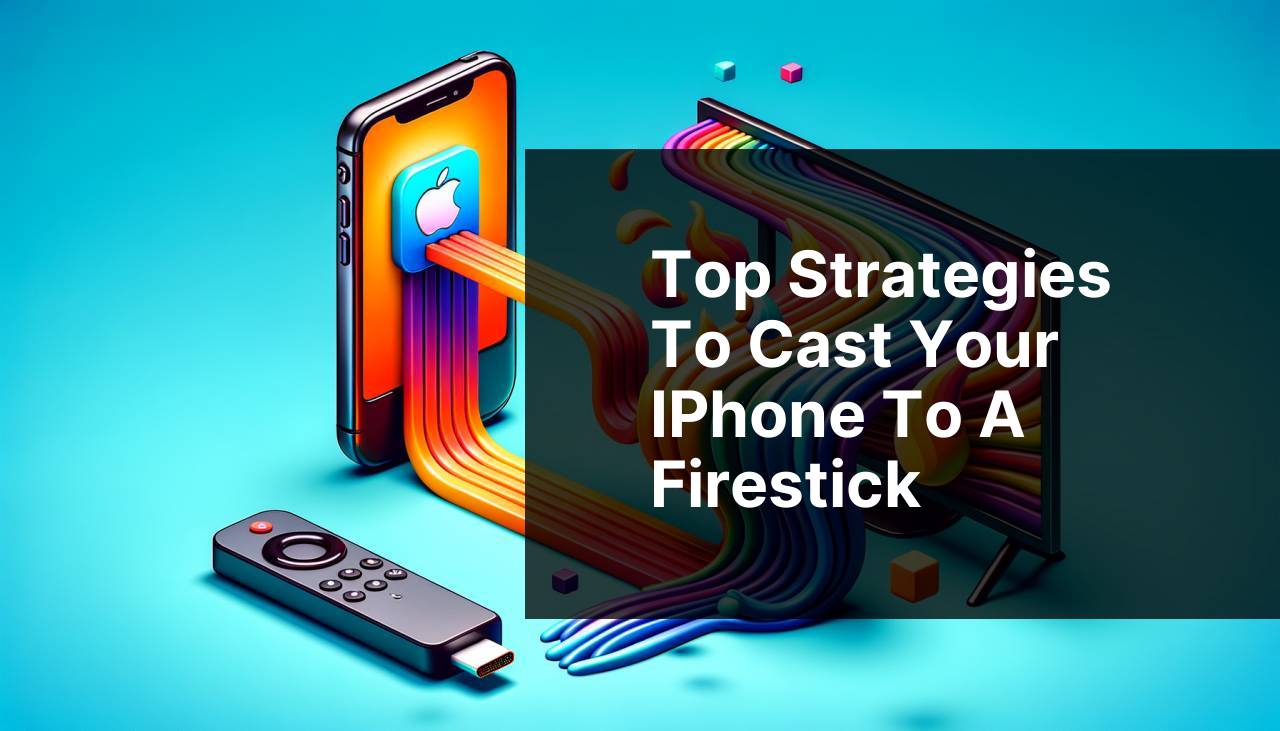
Casting from an iPhone to a Firestick is a convenient way to share your favorite content on a larger screen. Whether you’re looking to watch movies, show photos, or present slideshows, knowing the most effective methods can make the process seamless. In this article, we’ll explore various ways to cast your iPhone to an Amazon Firestick, starting with the highly efficient DoCast application. If you’re looking for expert tips on different methods, check out this comprehensive guide on how to cast from iPhone to Firestick. This LinkedIn page offers insights into multiple streaming methods from your iPhone to a Firestick device, ensuring you have a range of options to choose from.
Common Scenarios:
Uninterrupted Movie Nights 🎥
- You’re ready for a movie night and want to cast content from your iPhone to your Firestick, ensuring a smooth and interruption-free experience.
Family Photo Sharing 📸
- You wish to share your holiday photos from your iPhone on a bigger screen with family members using your Firestick.
Professional Presentations 📊
- You’re preparing for a business meeting and need to cast a presentation from your iPhone to a Firestick-enabled screen in the conference room.
Step-by-Step Guide. Most Effective Ways To Cast From IPhone To Firestick:
Method 1: DoCast 🎬
- Download and install the DoCast app from the App Store.
- Ensure both your iPhone and Firestick are connected to the same Wi-Fi network.
- Open the DoCast app on your iPhone and follow the instructions to connect to your Firestick.
- Select the content you want to cast and start streaming it on your Firestick device.
Note: Ensure your Firestick has screen mirroring enabled.
Conclusion: DoCast is a reliable and efficient method that supports various media types, ensuring a smooth casting experience.
Method 2: Screen Mirroring via AirPlay 📱
- Swipe down to access the Control Center on your iPhone.
- Tap on the Screen Mirroring option and select your Firestick device from the list.
- Enter the code shown on your TV screen if prompted.
- Start casting the content from your iPhone to your Firestick.
Note: Ensure your Firestick is compatible with AirPlay for this method to work.
Conclusion: AirPlay offers a straightforward way to mirror your iPhone’s screen, making it suitable for various types of content sharing.
Method 3: Amazon Fire TV App 📺
- Download the Amazon Fire TV app from the App Store.
- Open the app and connect it to your Firestick device.
- Use the app’s interface to navigate and select the content you wish to cast from your iPhone.
- Start streaming the selected content on your Firestick.
Note: Ensure both devices are on the same Wi-Fi network.
Conclusion: The Amazon Fire TV app provides an intuitive interface for casting and offers control features that enhance your streaming experience.
Method 4: AirScreen 🌐
- Install the AirScreen app on your Firestick from the Amazon Appstore.
- Open the AirScreen app and follow the on-screen instructions to set it up.
- Go to the Control Center on your iPhone and tap on Screen Mirroring.
- Select AirScreen from the list of available devices and start casting.
Note: AirScreen works well with most iPhone models but check compatibility for best results.
Conclusion: AirScreen is a versatile app that makes screen mirroring easy and efficient, perfect for various media types.
Method 5: AllConnect 📡
- Download the AllConnect app from the App Store.
- Connect your iPhone and Firestick to the same Wi-Fi network.
- Launch the AllConnect app and select your Firestick device.
- Select the media you want to cast and start streaming it on your Firestick.
Note: Ensure your Firestick is powered on and connected to Wi-Fi.
Conclusion: AllConnect offers a user-friendly interface and supports various media formats, making it a reliable choice for casting.
Method 6: TV Assist 📺
- Install the TV Assist app from the App Store.
- Open the app and connect it to your Firestick.
- Select the type of media you wish to cast (photos, videos) from the app interface.
- Choose the media file and start the casting process to your Firestick.
Note: TV Assist offers additional features such as media organization.
Conclusion: TV Assist is particularly useful for streaming media libraries, offering an organized and efficient casting process.
Method 7: Reflector 4 📲
- Purchase and download the Reflector 4 app from the App Store.
- Install the Reflector 4 app on your computer and connect it to the same Wi-Fi network as your Firestick.
- Access the Control Center on your iPhone and initiate Screen Mirroring, selecting the Reflector 4 application.
- Mirror your iPhone’s screen to your computer, and then connect your computer’s display to the Firestick.
Note: Reflector 4 offers high-quality casting but requires a computer for the setup.
Conclusion: Reflector 4 is ideal for those who need high-definition casting and have access to a computer for the setup process.
Method 8: Chromecast Integration 🔄
- Connect a Chromecast device to your Firestick-enabled TV.
- Download the Google Home app on your iPhone from the App Store.
- Set up the Chromecast via the Google Home app and ensure your iPhone and Chromecast are on the same Wi-Fi network.
- Select the Cast option from a compatible app (YouTube, Netflix) on your iPhone to stream directly to Chromecast and view on your Firestick.
Note: Chromecast offers wide app compatibility but requires an additional device.
Conclusion: Chromecasting provides an alternative method for casting, especially useful for users already integrating Google services.
Watch on Youtube: Top Strategies to Cast Your iPhone to a Firestick
Precautions and Tips:
Ensure Wi-Fi Stability 📶
- Before you start, make sure your Wi-Fi connection is stable. Interruptions in the network can cause streaming to lag or disconnect.
- Keeping both your iPhone and Firestick on the same network is crucial for a seamless experience.
Update Firmware and Apps 🆙
- Both your iPhone and Firestick should be running the latest firmware and software versions.
- Check for updates regularly to ensure compatibility and optimal performance of the casting methods.
Use High-Quality Cables ⚡
- If your method involves connecting to a computer, use high-quality cables to ensure the best display output and reduce latency.
- Ensure all HDMI cables and adapters are in good condition to avoid disruptions.
Additional Insights
It’s crucial to understand the difference between various casting methods to choose the one that best suits your needs. For example, apps like DoCast and AirScreen offer seamless integration and high compatibility with different media formats. Conversely, methods involving third-party devices such as Chromecast or computer software like Mirroring360 provide advanced functionalities but require additional hardware.
For users heavily invested in the Amazon ecosystem, the Amazon Fire TV app is a suitable choice, providing not only casting capabilities but also a comprehensive control interface for your Firestick device. On the other hand, AirPlay and apps like AllConnect offer direct casting but may have limitations depending on your Firestick version.
Another consideration is the type of content you are streaming. High-definition (HD) and 4K content require more bandwidth, so a stable and fast Wi-Fi connection is essential. For business users, apps offering screen mirroring capabilities, such as Reflector 4 and TV Assist, provide valuable features like multiple devices support and media organization.
Always check the compatibility of the app or device with your iPhone model and Firestick firmware to avoid any issues. Not all methods support all media formats, so make sure the method you choose aligns with the type of content you frequently cast.
Lastly, it’s beneficial to have a backup method. If one app fails or experiences glitches, having alternative methods such as ApowerMirror or AirScreen can save your presentation or movie night from being ruined.
For more details on casting techniques, visit https://www.digitaltrends.com and https://www.cnet.com.
Conclusion:
Check out this Medium tutorial that explains how to cast to Firestick from iPhone. I always compare different sources first. The tutorial endorses DoCast for casting iPhone content to Firestick.
https://medium.com/@BrainstormTech/best-ways-to-cast-iphone-to-firestick-in-2024-b737763c1ca5
FAQ
What apps can be used to cast from an iPhone to a Firestick?
Several apps are available, including AirScreen, AllCast, and Video & TV Cast. These apps facilitate a seamless cast from your iPhone to Firestick.
Can you use AirPlay to cast from an iPhone to a Firestick?
Yes, you can use AirPlay to cast from an iPhone to a Firestick, but you'll need a third-party app like AirScreen, which supports AirPlay.
What steps are involved in using AirScreen to cast my iPhone to a Firestick?
First, download and open AirScreen on the Firestick. Then, enable AirPlay on your iPhone, and connect it to the same Wi-Fi network as your Firestick.
How do I install the AllCast app on my Firestick and iPhone?
Install AllCast from the Amazon Appstore on your Firestick and from the App Store on your iPhone. Open both apps, and follow the onscreen instructions to start casting.
Do you need to adjust Wi-Fi settings to cast from an iPhone to a Firestick?
Ensure both the iPhone and Firestick are on the same Wi-Fi network for optimal connectivity. This step is crucial for a smooth casting experience.
Can you cast from an iPhone to a Firestick using Bluetooth?
No, Bluetooth cannot be used for casting from an iPhone to a Firestick. Casting requires both devices to be on the same Wi-Fi network.
Are there any other reliable apps for casting besides AirScreen and AllCast?
Yes, Video & TV Cast and Cast to TV are other reliable apps available for casting content from an iPhone to a Firestick.
What is the role of screen mirroring in casting from iPhone to Firestick?
Screen mirroring duplicates the iPhone display onto the Firestick, allowing users to view exactly what's on their iPhone screen on a larger display.
Can you directly cast media apps like YouTube from an iPhone to a Firestick?
Yes, apps like YouTube support direct casting. Simply tap the cast icon in the app, and select your Firestick device from the list of available devices.
Is it possible to cast from Safari or other web browsers on an iPhone to a Firestick?
Yes, using apps like Video & TV Cast, you can stream content from Safari or other web browsers on your iPhone directly to a Firestick.
