Recovering Your Formatted SD Card Using Disk Drill
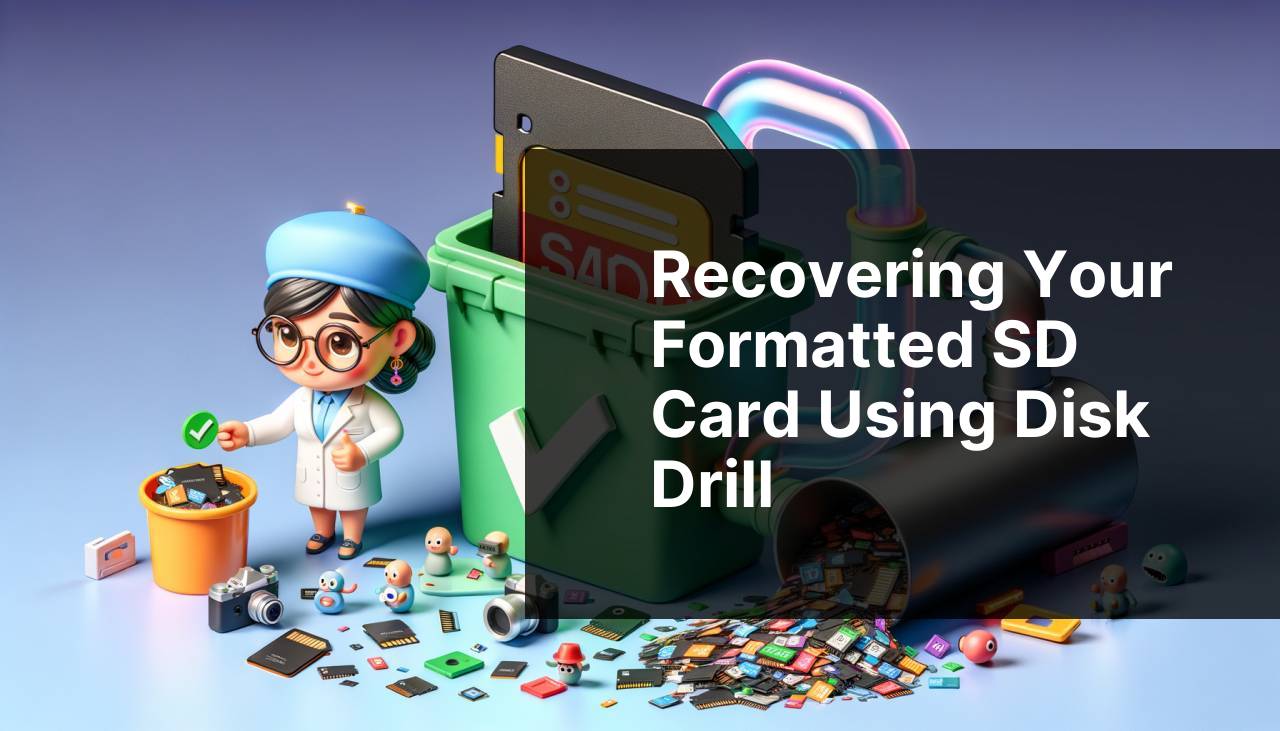
Data stored in an SD card can be invaluable, whether it’s precious family photos, essential work documents, or vacation videos. However, accidents happen, and one of the most heart-stopping moments is realizing you’ve accidentally formatted your SD card. Fortunately, there are efficient ways to recover your lost data using tools like the Disk Drill app. This detailed guide will walk you through the steps to recover a formatted SD card and provide alternative methods to facilitate successful data recovery. For additional insights, you can always Explore data recovery insights on Medium.
Common Scenarios:
Accidentally Formatting Your SD Card 😱
- Imagine planning a perfect vacation and capturing every moment. After returning home, you accidentally format the SD card while trying to transfer files.
- Your memorable photos and videos are seemingly lost forever.’
Transferring Data Mishap 🚨
- You’re a professional photographer transferring images from your SD card to your computer.
- In the midst of the transfer, your system crashes, and the SD card gets corrupted or accidentally formatted.
Reformatting to Clear Space 🗑
- While cleaning up space on your SD card to make room for new files, you mistakenly use the wrong option and format the card.
- Important files, work documents, and other crucial data get wiped out.
Step-by-Step Guide. How To Recover Formatted Sd Card:
Method 1: Using Disk Drill 🛠
- Download and install the Disk Drill app from its official website here.
- Connect the formatted SD card to your computer.
- Launch Disk Drill and select the SD card from the list of available drives.
- Click on ‘Recover’ and let Disk Drill scan the card for lost files.
- Once the scan completes, preview the found files and select the ones you want to recover. Click ‘Recover’ to save them to a safe location.
Note: Ensure you avoid saving recovered files back onto the same SD card to prevent overwriting data.
Conclusion: Disk Drill offers a user-friendly interface and powerful recovery capabilities to easily restore lost files from a formatted SD card.
Method 2: Using Recuva 💻
- Download and install Recuva from the official website.
- Insert your formatted SD card into the computer.
- Open Recuva and follow the Wizard to select the type of files you wish to recover.
- Choose the SD card from the list of available drives and click ‘Scan’.
- After scanning, preview and choose the files you want. Click ‘Recover’ to restore them to a safe location.
Note: Recuva provides a deep scan option for thorough file retrieval, but it might take longer.
Conclusion: With its step-by-step recovery wizard, Recuva simplifies the process of retrieving files from a formatted SD card.
Method 3: Using EaseUS Data Recovery Wizard 🔍
- Go to the EaseUS website and download the Data Recovery Wizard.
- Install the software and connect your SD card to the computer.
- Launch the EaseUS tool and select the SD card for scanning.
- Hit the ‘Scan’ button to start the recovery process.
- Once the scan is done, preview and save the recoverable files by clicking ‘Recover’.
Note: EaseUS offers both quick scan and deep scan options to maximize recovery chances.
Conclusion: EaseUS Data Recovery Wizard combines simplicity with advanced scanning features to aid in recovering formatted SD card data effectively.
Method 4: Using Stellar Data Recovery 🌟
- Download and install Stellar Data Recovery from the official site.
- Insert the formatted SD card into your computer.
- Start Stellar Data Recovery and select the SD card from the list of drives.
- Choose the type of files you’d like to recover and click ‘Scan’.
- After scanning, preview and select the files you want, then hit ‘Recover’ to save them.
Note: Stellar supports a wide range of file formats, making it versatile for different recovery needs.
Conclusion: Stellar Data Recovery offers a robust set of features to successfully navigate the recovery of lost data from formatted SD cards.
Method 5: Using PhotoRec 📸
- Visit the PhotoRec website to download and install the software.
- Connect your formatted SD card to the computer.
- Run PhotoRec and choose the SD card as the target drive.
- Use the recovery options to select the types of files you are trying to recover and start the scan.
- After the scan, review the recovered files and save them to a secure location.
Note: PhotoRec is a command-line tool, so it may be less user-friendly for those who are not tech-savvy.
Conclusion: Although it requires a bit more technical know-how, PhotoRec is a powerful freeware option for recovering lost data from formatted SD cards.
Method 6: Using Windows File History 🗂
- Open the Start menu and type ‘File History’ in the search bar, then click on ‘Restore your files with File History’.
- Connect the SD card to your computer to ensure it appears in the File History window.
- Browse through the available backups and find the files you want to restore.
- Select the files and click the ‘Restore’ button to recover them to their original location.
- Ensure all recovered files work correctly and move them to a safe storage option.
Note: This method only works if File History was previously enabled and configured on your system.
Conclusion: Windows File History offers a built-in way to recover lost files, but it requires prior setup to be effective.
Method 7: Using Mac Time Machine ⏱
- Insert your formatted SD card into the Mac.
- Open Spotlight and search for ‘Time Machine’. Launch the application.
- Browse through the previous backups to locate the files from your SD card.
- Once the desired files are found, select and click ‘Restore’ to retrieve them.
- Verify the recovered files to ensure they’re intact and store them securely.
Note: This method requires that Time Machine was previously configured and backups were made.
Conclusion: Time Machine is an excellent tool for Mac users to restore lost data, provided that regular backups were created beforehand.
Watch on Youtube: Recovering Your Formatted SD Card Using Disk Drill
Precautions and Tips:
Preventing Data Loss in the Future 💾
- Always back up important files regularly to multiple storage devices or cloud services.
- Double-check actions when managing files on your SD card to avoid accidental formatting.
- Use reliable and updated antivirus software to protect your SD card from malware and corruption.
Making Regular Backups: One of the simplest ways to ensure you never permanently lose data is by making regular backups.
Handling SD Cards with Care 🛡
- Safely eject the SD card from devices to prevent file system corruption.
- Avoid using the same SD card on multiple devices to minimize the risk of virus infection.
- Regularly format your SD card (using the proper method) to maintain its performance and longevity.
Proper Ejection: Always eject your SD card safely to prevent data corruption.
Investing in Quality SD Cards 🏆
- Purchase SD cards from reputable brands known for reliability and performance.
- Check for compatibility between your SD card and device before use to avoid data issues.
- Avoid exposing SD cards to extreme temperatures, moisture, or physical damage.
Reliable Brands: Choose brands with proven track records to ensure data security and card longevity.
Additional Tips
Recovering lost data can often feel stressful, but being prepared with the right tools and methods helps mitigate potential data loss disasters. Using Disk Drill is a highly recommended method due to its intuitive interface and powerful recovery capabilities.
However, other software solutions such as Recuva and EaseUS Data Recovery Wizard offer additional options. Each software has unique features that may suit different needs.
Preventive measures greatly increase the chances of avoiding data loss in the first place. Regularly backing up your data, properly handling your SD card, and investing in quality storage devices are proactive steps to prevent this issue.
SD cards are widely used in various devices, including cameras, smartphones, and laptops. Therefore, understanding how to recover formatted SD card data using these methods is crucial in today’s digital age.
For further guidance on file recovery and best practices, visit resources such as TechRadar and Tom’s Guide.
Conclusion:
Explore the Ace Data Recovery forums for expert answers on how to recover deleted files from Mac, Windows, and phones. Simple tutorials and tech advice from seasoned professionals await.
FAQ
What is the first step in recovering a formatted SD card?
Stop using the SD card immediately to prevent new data from overwriting the old data, increasing the chances of successful recovery.
Can I recover data from a formatted SD card myself?
Yes, you can use data recovery software or take advantage of professional recovery services. Make sure to choose reputable options for best results.
What kind of software can I use to recover my formatted SD card?
You can use data recovery tools like Recuva, EaseUS Data Recovery Wizard, or Disk Drill to retrieve lost files from your formatted SD card.
How can professional services help in recovering a formatted SD card?
Professional data recovery services use advanced tools and techniques to retrieve data from severely damaged or repeatedly formatted SD cards.
What file types can typically be recovered from a formatted SD card?
Most data recovery software can recover a wide range of file types, including photos, videos, documents, and audio files.
Is it possible to recover data from an SD card that has been formatted multiple times?
Yes, it is possible but more challenging. Professional data recovery services may increase the likelihood of success in these situations.
Do recovery software options support all types of SD cards?
Most data recovery software supports various types of SD cards, including microSD, miniSD, and standard SD cards.
When should I consider using professional data recovery services?
Consider professional services if the SD card is physically damaged, has been formatted multiple times, or if software recovery attempts fail.
Can corrupted SD cards also be recovered?
Yes, certain recovery tools and professional services can restore data from corrupted SD cards by repairing the logical errors.
