Mastering File Organization on Your MacBook
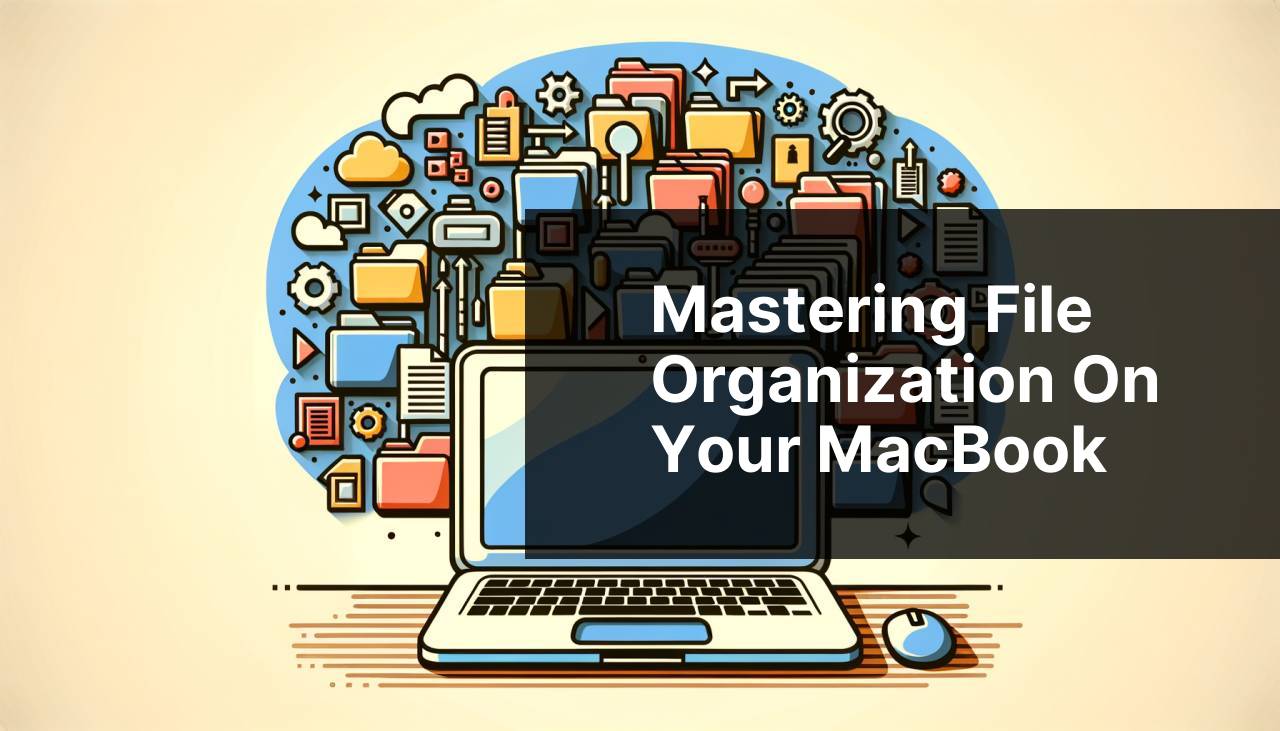
Do you find your MacBook’s file system to be an unorganized mess? You’re not alone. Many Mac users struggle to maintain an orderly file system, and it’s no wonder why. However, having a well-organized file system can drastically improve your productivity and efficiency. In this article, I will walk you through various methods to organize your files on your MacBook, focusing on some of the best tools available. We’ll begin with the built-in ‘Finder’ app, explore the robust ‘Commander One,’ and touch on other useful applications. If you want a more in-depth take on this, check out this detailed LinkedIn article on how to organize files on macbook.
Common Scenarios:
Lost in the Digital Jungle 🧐
- You’ve downloaded multiple files over months, but now you can’t find anything because everything is scattered.
We’ve all been there. We download files, but after a while, searching through them becomes a hassle.
Struggling to Sync 🤯
- Your files are spread across your MacBook, various cloud storage platforms, and external drives, making it challenging to keep them synchronized and updated.
This is especially frustrating when you need a file urgently but cannot remember where it’s saved. Keeping files synchronized and updated across multiple platforms can be a nightmare.
Organizational Overwhelm 😵
- So many options and services are available that you feel overwhelmed and end up sticking to inefficient methods.
Feeling overwhelmed with too many options keeps you from making progress. Sometimes, the abundance of tools and methods can paralyze you from taking any action at all.
Step-by-Step Guide. How To Organize Files On Macbook:
Method 1: Using Finder 🗂
- Open the Finder app from the Dock.
- Use the sidebar to navigate through your folders and organize files into different categories such as Documents, Downloads, and Pictures.
- Take advantage of Smart Folders to automatically organize files by type, date, or tags. You can create a Smart Folder by going to ‘File’ > ‘New Smart Folder’.
- Utilize the Tags feature to add colored tags to your files, which makes searching for them later much easier.
- Enable the Stacks feature on your Desktop by right-clicking and selecting ‘Use Stacks’. This will organize your Desktop files into neat groups.
Note: While Finder is robust, it has limitations in file syncing and extensive file management features.
Conclusion: Finder is a good starting point for basic file organization but lacks advanced features offered by other tools.
Method 2: Using Commander One 🛠
- Download and install Commander One from the official website.
- Launch the app and take advantage of its dual-pane interface to drag and drop files between locations quickly.
- Use the built-in FTP Manager to connect to various servers or cloud storage, allowing easy file transfer and synchronization.
- Utilize its extensive archive support to manage files compressed in various formats such as ZIP, RAR, and more. More details
- Tag your files and search through them with the Advanced Search feature, which supports Regular Expressions for more precise results.
Note: Commander One offers a free version with basic features and a Pro Pack with advanced functionalities.
Conclusion: This is an excellent tool for users requiring more robust features than Finder, especially for file syncing and extensive file management.
Method 3: Utilizing iCloud Drive ☁
- Open System Preferences and click on ‘Apple ID’.
- Navigate to ‘iCloud’ and check the box next to iCloud Drive.
- Follow the prompts to choose which folders from your Mac you want to sync with iCloud Drive.
- Access your files from any device signed in with the same Apple ID by opening the iCloud Drive folder in Finder.
Note: Make sure you have enough iCloud storage to accommodate all the files you plan to sync.
Conclusion: iCloud Drive is a convenient solution for Apple ecosystem users, but its features might be limited for extensive file management needs.
Method 4: Using Google Drive 📁
- Go to the Google Drive website and download ‘Backup and Sync’.
- Install the software and sign in with your Google account.
- Choose which folders on your Mac you want to back up and sync with Google Drive.
- Access your synchronized files from any device by signing into your Google account and navigating to Google Drive.
Note: Google’s free storage is limited to 15GB, but you can purchase more if needed.
Conclusion: Google Drive is an excellent option for its seamless integration with Google Workspace and cross-platform compatibility.
Watch on Youtube: Mastering File Organization on Your MacBook
Precautions and Tips:
Top Recommendations for a Streamlined Experience 🚀
- Regularly declutter your system by deleting or archiving files you no longer need.
- Utilize tags and smart folders to categorize and find files quickly.
- Consider investing in a powerful file manager like Commander One for advanced features.
- Always backup essential files to multiple locations to prevent data loss.
Maintaining an organized file system isn’t a one-time task; it requires consistent effort and the right tools. With proper planning, you can avoid the pitfalls of a cluttered digital workspace.
Pro Tips
Organizing your files is essential not just for ease of access but also for maintaining your MacBook’s performance. Here are some advanced tips and tricks to take your file management skills to the next level.
Use Automator: Automator is a built-in app that lets you create workflows to automate repetitive tasks. For instance, you can set it to move files from the Downloads folder to specific folders based on file types. Check out this Automator tutorial to get started with setting up automated tasks.
Smart-Sync with Dropbox: While iCloud and Google Drive are handy, Dropbox’s Smart Sync feature allows you to access all your files without fully downloading them, saving precious disk space. Visit the Dropbox Smart Sync page for more details.
Clean My Mac: Applications like CleanMyMac can help you remove system junk, unnecessary files, and clutter. A useful guide on CleanMyMac will walk you through the features that can enhance your mac experience.
Third-Party File Managers: Apart from Commander One, apps like Path Finder offer excellent features such as dual-pane browsing, batch renaming, and much more. Although it comes with a cost, the added functionality can make your life a lot easier. Explore the features of Path Finder for more information.
Conclusion:
Organizing your files on your MacBook doesn’t have to be a daunting task. By leveraging built-in tools like Finder and iCloud Drive along with more advanced applications such as Commander One and Google Drive, you can drastically improve your efficiency. Remember, the key to a streamlined experience is consistency and the use of appropriate tools for your specific needs.
For more tips and detailed guides on this topic, you might want to explore resources like the Apple support page or the user forums for your chosen apps.
Happy organizing!
You can learn more about Commander One, write a review, or get in touch with support by following the link below.
https://apps.apple.com/us/app/commander-one-file-manager/id1035236694?l=ru&mt=12
FAQ
How can you create folders to organize files on a MacBook?
Right-click on the desktop or in Finder and select New Folder. Rename the folder and start dragging relevant files into it.
How do you use Finder tags to categorize files?
In Finder, right-click a file and select Tags. Choose a color or create a custom tag, then sort files by tags.
What’s the advantage of using Smart Folders?
Smart Folders automatically group files based on search criteria. Create one by selecting New Smart Folder in Finder and setting your parameters.
How do you utilize Spotlight for file organization?
Press Command + Space to open Spotlight. Type file names or keywords; Spotlight helps you locate and manage files effectively.
How can you streamline your Desktop to keep it tidy?
Regularly move files off your desktop to appropriate folders or use desktop stacks by right-clicking and selecting Use Stacks.
What are desktop stacks and how are they useful?
Desktop stacks automatically group similar files, like images or documents, into stacks, making your desktop less cluttered and easier to navigate.
How can you organize files using Finder’s sorting options?
Open Finder and choose View. Select sorting options like Name, Date Modified, or Kind to keep files organized.
What role does the Documents folder play in file organization?
The Documents folder is a default location for saving and organizing your personal files, making it easy to keep track of important documents.
Is there a way to automate file organization on a MacBook?
Use Automator to create workflows that automatically sort, rename, or move files, simplifying your file management process.
How can online resources like Apple’s official site help with organizing files?
External resources such as Apple’s official website offer guides and tips for using MacBook features to organize files effectively.
