How to Repair a USB Drive Without Formatting: A Comprehensive Guide
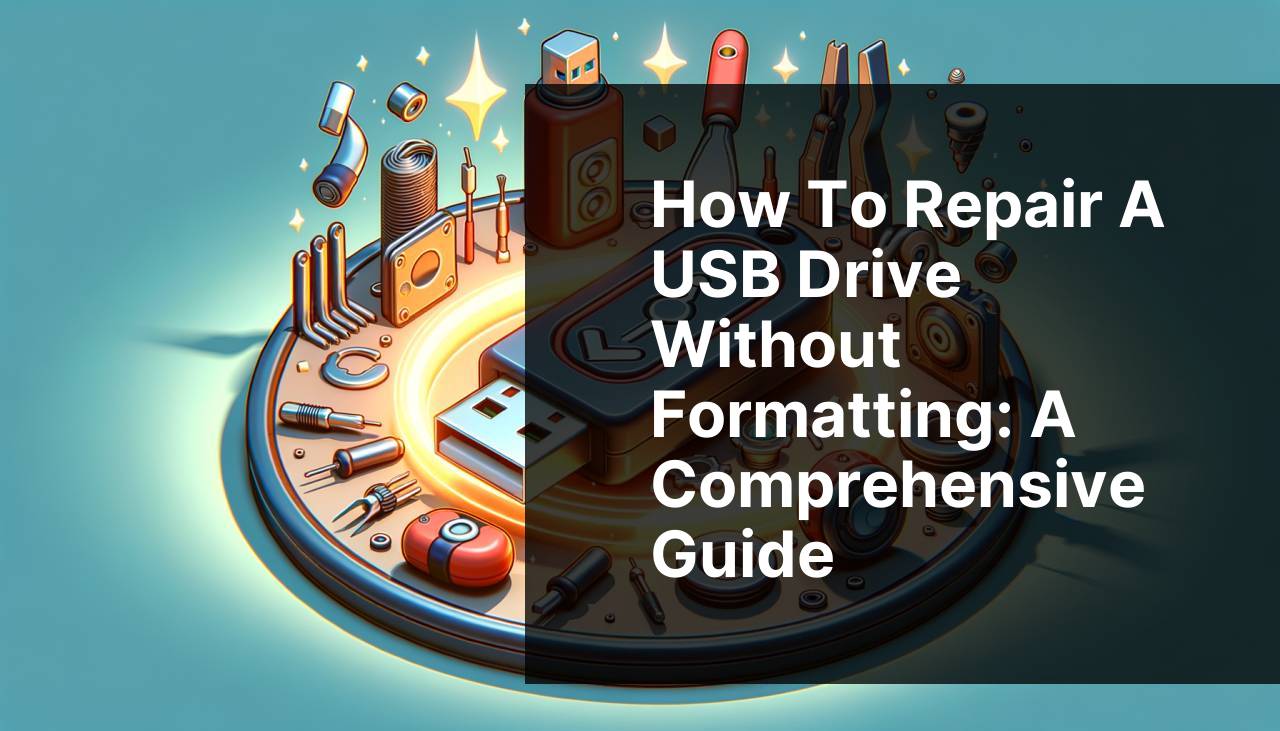
USB drives are incredibly handy tools for data storage and transfer. However, encountering issues that prompt you to format your USB drive can be a frustrating experience, especially when formatting can lead to data loss. Luckily, there are several ways to repair a USB drive without formatting it. In this comprehensive guide, we’ll delve into various methods I’ve employed to fix USB drives without having to reformat them. These solutions are tailored to help you recover your data and bring your USB drive back to life, thus avoiding the hassle of data loss and reformatting.
Common Scenarios:
USB Drive Not Recognized by the Computer 💻
- One common scenario is when the USB drive is not recognized by the computer.
- This can be due to various reasons such as hardware issues, driver problems, or file system errors.
- Worry not, as there are several troubleshooting steps to resolve this without having to format the drive.
USB Drive Showing Read-Only Mode 📛
- Another frustrating scenario occurs when the USB drive is in read-only mode.
- This can prevent you from adding, modifying, or deleting files on the drive.
- Read-only mode can be caused by software settings, file system corruption, or even malware infection.
USB Drive Asking to Be Formatted 🖥
- Sometimes, your USB drive may prompt you to format it upon connecting to a computer.
- This can be alarming, especially when you have critical data saved on the drive.
- Rather than formatting, which will erase all data, let’s explore how to bypass this prompt and recover your files.
Step-by-Step Guide. Repair A USB Drive Without Formatting:
Method 1: Using Command Prompt (CMD) 🖥
- Connect your USB drive to your computer.
- Open the Command Prompt as an administrator (search for ‘CMD’, right-click, and choose ‘Run as administrator’).
- Type the following command and press Enter:
chkdsk X: /f(replace ‘X’ with your USB drive letter). - Wait for the process to complete as it will attempt to fix any file system errors.
- If successful, try accessing your USB drive again.
Note: This method works best for addressing file system errors that prevent your drive from being recognized.
Conclusion: Using ‘CMD’ to repair your ‘USB drive’ is one of the simplest methods, allowing you to potentially fix errors without formatting.
Method 2: Updating USB Drivers 💾
- Open the Device Manager on your computer (search for it in the Start menu).
- Locate and expand the ‘Universal Serial Bus controllers’ section.
- Right-click on your USB drive and select ‘Update driver’.
- Choose ‘Search automatically’ for updated driver software.
- If new drivers are found, follow the prompts to install them and restart your computer.
Note: Updating drivers can resolve recognition issues by installing the latest compatibility updates.
Conclusion: Keeping your USB drivers up-to-date helps in maintaining communication between your USB drive and computer.
Method 3: Using Disk Management Tool 📊
- Connect your USB drive to the computer.
- Open the Disk Management tool (right-click on ‘This PC’ or ‘My Computer’ and select ‘Manage’, then click ‘Disk Management’).
- Find your USB drive, which might be labeled as ‘Removable’ or ‘Disk.’
- If your USB drive shows up as unallocated space, right-click and select ‘New Simple Volume’, then follow the wizard to allocate the space.
- Ensure you select ‘Do not format this volume’ during the allocation process.
Note: This method works especially well when your drive is not recognized due to partition issues.
Conclusion: The Disk Management tool can help in resolving partitioning issues, making your ‘USB drive’ accessible without data loss.
Method 4: Disabling Read-Only Mode 🛑
- Insert your USB drive into the computer.
- Run Command Prompt as an administrator.
- Type
diskpartand press Enter. - In the diskpart console, type
list diskand press Enter to see a list of all disks. - Find your USB drive in the list and type
select disk X(replace ‘X’ with your drive number). - Type
attributes disk clear readonlyand press Enter. - Close the Command Prompt and try accessing your USB drive again.
Note: This method helps in clearing the read-only attributes set on your USB drive.
Conclusion: Disabling read-only mode ensures you can fully access and modify your files on the USB drive.
Method 5: Scanning for Malware 🦠
- Connect the USB drive to your computer.
- Download and install a reputable anti-malware tool like Malwarebytes from Malwarebytes.
- Open the tool and run a complete scan on your USB drive.
- If any malware or viruses are found, follow the prompts to remove them.
- After the scan, safely eject your USB drive and reconnect it to the computer.
Note: Malware can sometimes cause errors in USB drives, making them read-only or inaccessible.
Conclusion: Regularly scanning your USB drive for malware ensures its health and prevents unnecessary data loss.
Method 6: Using Third-Party Data Recovery Tools 🛠
- Download a reliable data recovery tool like Recuva from Recuva.
- Install and open the program, then connect your USB drive.
- Select your USB drive from the list of available drives and initiate a scan.
- Wait for the scan to complete and review the recovered files.
- Save the recovered files to a different location on your computer.
Note: Data recovery tools are effective but should be used as a last resort.
Conclusion: Using third-party data recovery tools can help retrieve data from a corrupted USB drive without formatting.
Method 7: Changing Drive Letter 🌐
- Connect your USB drive to your computer.
- Go to Disk Management (right-click ‘This PC’, choose ‘Manage’, then ‘Disk Management’).
- Find your USB drive, right-click on it, and select ‘Change Drive Letter and Paths’.
- Click ‘Change’ and choose a new drive letter from the dropdown menu.
- Click ‘OK’ and confirm your selection to apply the changes.
Note: Changing the drive letter can resolve conflicts that prevent the USB drive from being recognized.
Conclusion: This method can quickly fix issues where the USB drive previous letter assigned causes conflicts with the operating system.
Watch on Youtube: How to Repair a USB Drive Without Formatting: A Comprehensive Guide
Precautions and Tips:
Best Practices for Maintaining USB Health 💡
- Always safely eject your USB drive to avoid data corruption.
- Regularly update your antivirus software to protect against malware.
- Perform periodic scans on your USB drives to ensure they are error-free.
- Avoid using USB drives in multiple different systems to reduce risk of file system issues.
- Back up important data from your USB drives to multiple locations.
Additional Information
Maintaining the health and functionality of your USB drive is crucial for data preservation. Sometimes, simple preventive measures can save you a lot of trouble. One technique is to regularly scan the drive for errors using built-in tools like CHKDSK. This tool can repair logical file system errors that, if left unchecked, could escalate over time.
It’s also beneficial to keep your computer’s operating system and USB drivers updated. Manufacturers often release patches and updates to address known bugs and security issues. For instance, Microsoft frequently releases driver updates that can improve the compatibility and functionality of storage devices. You can check for driver updates via the Device Manager or by visiting the manufacturer’s website.
For those who regularly move between different operating systems (e.g., from Windows to Mac and vice versa), be aware of how each system handles the file system on your USB drive. MacOS and Windows have different file systems, and moving between them without proper ejection can lead to corruption. Tools like NTFS-3G and Paragon NTFS facilitate better cross-platform compatibility.
Another essential practice is to use encrypted USB drives, especially if you often handle sensitive information. Encryption tools like VeraCrypt offer robust encryption solutions to keep your data secure, even if the drive is lost or stolen.
Finally, when your USB drive shows signs of failure, using data recovery tools can be a lifesaver. While we’ve discussed various free options, there are also premium tools like EaseUS Data Recovery Wizard that offer more advanced features and better recovery rates. However, these tools can be a bit pricey, so you may want to exhaust free options first.
Conclusion:
FAQ
Why might my USB drive become corrupted?
USB drives can get corrupted due to improper removal, malware infection, power surges, or file system errors.
Can I fix a USB drive without losing data?
Yes, many tools like CHKDSK, diskpart, and third-party software can repair the drive without formatting.
How does CHKDSK help in repairing a USB drive?
CHKDSK scans the drive for errors and repairs file system issues, restoring access to files without needing to format.
What is the diskpart command?
Diskpart is a powerful command-line tool in Windows that can manage disks, partitions, and volumes, including fixing drive issues.
How do I use diskpart to repair my USB drive?
Open Command Prompt, type diskpart, select the affected disk, and run clean followed by create partition primary.
Are there third-party tools available for USB repair?
Yes, software like EaseUS Data Recovery and Disk Drill can repair and recover USB drives without formatting.
Can I repair a USB drive on a Mac?
Yes, Mac's Disk Utility can repair file system issues and mount the drive, usually without data loss.
Is there a risk of data loss when repairing a USB drive?
Minor risks exist; always back up important data before attempting repairs using any tool.
What should I avoid doing to prevent USB drive corruption?
Avoid improper removal, use antivirus software, and ensure a stable power supply to prevent drive corruption.
Where can I find more resources on repairing USB drives?
Visit EaseUS and Disk Drill for comprehensive guides and software.
