Resolving Common Issues When Deleting Photos
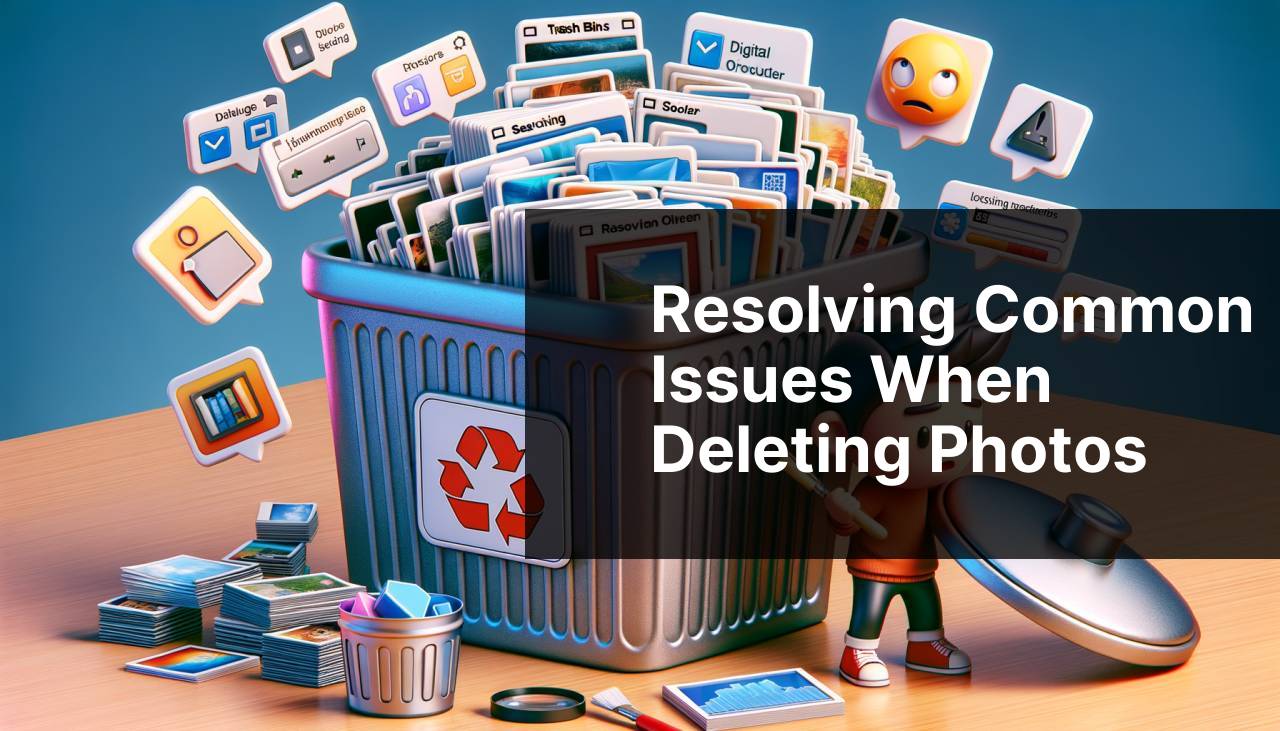
Have you ever experienced frustration while attempting to delete photos from your device only to run into unexpected issues? You’re not alone. In this article, we will explore common issues when deleting photos and how to resolve them. Whether you’re struggling to free up space on your phone or managing your digital library, understanding and troubleshooting these issues can be a game changer. The Linkedin article also provides a detailed guide on how to delete all the photos from iPhone. Let’s dive right in!
Common Scenarios:
Photos Reappear After Deletion 🖼
- One of the most irritating problems users encounter is when deleted photos magically reappear in their gallery.
- This behavior typically happens due to issues with device synchronization.
- For instance, your iCloud or Google Photos backup may be restoring the deleted images.
Having faced this problem myself, I understand how annoying it can be to see the same photos back in your gallery after you’ve taken the time to delete them.
Cannot Delete Photos Due to Permissions 🚫
- Another common issue is the inability to delete photos because of insufficient permissions.
- This scenario often occurs on shared devices or accounts where not all users have administrative rights.
- For instance, children using family tablets may run into this problem when trying to manage their own photo collection.
In my experience, resolving permission issues required changing some settings, which I’ll explain further in the guide below.
Deletions Don’t Free Up Space 📱
- Sometimes, deleting photos doesn’t seem to free up any space on your device.
- This could be because the photos are being stored in a ‘Recently Deleted’ folder instead of being permanently removed.
- Other times, the cache needs to be cleared to truly reflect the available space.
I also encountered this issue and was initially puzzled as to why my device storage wasn’t increasing after deleting several photos.
Step-by-Step Guide. Common Issues When Deleting Photos And How To Resolve Them:
Method 1: Clear the Recently Deleted Folder 🗑
- Open the ‘Photos’ app on your device.
- Navigate to the ‘Albums’ tab and locate the ‘Recently Deleted’ folder.
- Open the folder and select ‘Delete All’ to permanently remove the photos.
- Confirm the deletion and check your device storage.
- More details can be found on Apple’s official support page for iOS devices.
Note: This step is crucial as photos in this folder still occupy storage space.
Conclusion: Completely deleting these photos will free up storage space on your device.
Method 2: Disable Syncing with Cloud Services ☁
- Go to your device’s ‘Settings’.
- Navigate to the section where your cloud service (like iCloud or Google Photos) settings are located.
- Disable the photo sync option temporarily.
- Delete the photos you no longer need.
- More instructions for Google Photos can be found on Google’s support page.
Note: Disabling sync will prevent deleted photos from being restored.
Conclusion: Once the photos are deleted, you can re-enable syncing to continue using cloud services.
Method 3: Change Device Permissions 🔒
- Open ‘Settings’ on your device.
- Navigate to the ‘Users & Accounts’ section.
- Select the user account experiencing the issue and grant the necessary permissions.
- If using family sharing, make sure all members have the correct permissions set.
- Google’s Family Link guide offers more details.
Note: Permissions can prevent users from deleting photos.
Conclusion: Ensure all accounts have the appropriate administration rights to manage photos.
Method 4: Clear Cache of Your Gallery App 🧹
- Open the ‘Settings’ app on your device.
- Navigate to ‘Apps’ or ‘Applications’.
- Find your gallery app and tap on it.
- Select ‘Clear Cache’ and confirm the action.
- For more in-depth steps, consult this guide on Android Central.
Note: Clearing the cache can sometimes restore storage space.
Conclusion: Regularly clearing your gallery app’s cache can optimize performance and free up space.
Method 5: Use Third-Party Software 📊
- Download and install a reputable third-party software designed for managing and deleting photos.
- Connect your device to a computer if required.
- Open the software and select the photos you want to delete.
- Follow the on-screen prompts to permanently delete the files.
- Check out CCleaner for an example of such software.
Note: Ensure the software is reputable to avoid potential data loss.
Conclusion: Third-party tools can provide more control and options for managing photos.
Method 6: Empty the Trash on Cloud Services 🗑
- Access your cloud service on a web browser.
- Navigate to the ‘Trash’ or ‘Recently Deleted’ section.
- Select all the photos and choose to ‘Empty Trash’.
- Confirm the action to permanently delete the photos.
- Find more information on Google’s tutorial.
Note: Photos in cloud trash still occupy storage space.
Conclusion: Emptying the trash helps in actually freeing up cloud storage space.
Precautions and Tips:
Take Extra Measures for Smooth Photo Management 📁
- Backup your photos before making any deletions to avoid accidental data loss.
- Regularly clear the ‘Recently Deleted’ folder to free up space.
- Ensure all devices and services are synced properly to avoid synchronization issues.
- Use reputable third-party software for additional management features.
- Regularly update your device’s software to embrace new improvements and bug fixes.
By following these precautions, you can effectively manage your photo library while avoiding common pitfalls.
Organize Your Photos Efficiently 🗂
- Develop a system for photo organization like using albums and tags.
- Periodically go through your photo library to delete unwanted pictures.
- Make use of cloud storage to keep backups and free up local space.
- Leverage photo management apps to assist with sorting and deleting images.
Being proactive about organizing your photos can save you time and storage in the long run.
Further Reading
While the above steps can resolve most of the common photo deletion issues, there are additional resources and practices you can adopt to optimize your photo management. For an in-depth look at managing photos on iOS, consider visiting Apple’s guidelines.
For Android users, the official Android page offers comprehensive resources for troubleshooting and optimizing your phone’s performance. If you’re managing a large digital library, incorporating a digital asset management (DAM) system can be beneficial. These systems are designed to organize, store, and retrieve digital files efficiently.
Familiarizing yourself with different file formats can also help in managing storage space better. For example, JPEG and HEIC formats are commonly used for photos; understanding their advantages and disadvantages can guide your choice for saving photos. Learn more about these formats on this comparison page.
Another useful practice is leveraging AI-powered tools to manage your photos. Services like Google Photos have integrated AI to help categorize and even enhance photos. For more information on AI in photo management, visit Google AI.
Conclusion:
Deleting photos and managing your digital library doesn’t have to be a daunting task. By understanding common issues when deleting photos and how to resolve them, you can ensure a smoother experience. From clearing the ‘Recently Deleted’ folder to adjusting your syncing settings, each method offers a targeted approach to troubleshoot specific issues. Additionally, taking extra steps like regular backups and utilizing third-party software can further enhance your photo management strategy. For more detailed information, don’t forget to check the high-authority links provided.
FAQ
Why do photos sometimes become inaccessible after deletion?
Deleted photos might remain in the Trash folder or a cloud service backup. They can be restored or permanently deleted from these locations to regain access.
What should I do if my device crashes when deleting a photo?
First, try restarting the device. If it continues, check for software updates or consider resetting to factory settings after backing up necessary data.
How can I free up space after deleting photos but still see no changes in storage?
Make sure to empty the Trash folder or recently deleted album. Also, examine for other large files or application data hogging storage space.
Why do some deleted photos keep reappearing?
This may happen due to a syncing issue. Ensure that sync settings across devices are consistent or manually delete the photos from all connected devices.
How can I recover accidentally deleted photos?
Check the Trash folder or recently deleted album. If not found, consider using data recovery software like Recuva or an external recovery service such as Ontrack.
What causes a file in use error when deleting a photo?
This happens if the photo is open in another application. Close all apps that might be using the photo, then try deleting it again.
What if my photo deletion is unsuccessful and receives a file corrupted error?
Attempt to use the operating system’s file repair tools. If the issue persists, third-party repair tools or a system cleanup might be needed.
How can I avoid deleting important photos by mistake?
Organize photos into specific folders and use backup solutions such as external drives or cloud services. Always double-check before confirming deletions.
What if I cannot delete photos from my external storage device?
Ensure the storage device is properly connected and not write-protected. Check for any issues with the device or use disk utility tools for repair if necessary.
Why can’t I delete photos synced from a computer on my mobile device?
Photos synced from a computer need to be deleted on the source device. Head to your computer and manage the sync settings or manually delete those files.
