Best Methods for Connecting Your iPhone to Your TV

Connecting your iPhone to a TV has never been easier, with numerous methods now available to suit different needs. Whether you want to stream a movie, show your latest photos, or even play games on a larger screen, the options are plentiful. In this article, we’ll explore the top techniques to connect your iPhone to a TV, from utilizing various apps to wired solutions. Each method has its unique pros and cons, ensuring you can find the best fit for your setup and preferences.
DoCast

The DoCast app is an excellent choice for mirroring your iPhone to your TV. With an easy setup and user-friendly interface, it supports high-quality casting to various smart TVs. Simply download the app and follow the on-screen instructions to start sharing your content seamlessly without any complicated configurations.
Pros
- Simple and quick setup
- High-quality video and audio output
Cons
- Requires a stable Wi-Fi connection
- May not be compatible with older TV models
AirPlay

AirPlay is Apple’s proprietary wireless streaming service that allows you to mirror or stream any content from your iPhone to an AirPlay-compatible smart TV or Apple TV. To use it, connect your iPhone and your TV to the same Wi-Fi network, open the Control Center, and select your TV from the Screen Mirroring list.
Pros
- No additional apps required
- Works seamlessly with Apple devices
Cons
- Only works with compatible devices
- May have latency issues
HDMI Adapter
Using an HDMI adapter is a reliable and straightforward method for connecting your iPhone to your TV. Connect the adapter to your iPhone, and then plug an HDMI cable from the adapter to the TV. Select the correct HDMI input on your TV, and your iPhone screen will be mirrored instantly.
Pros
- Stable connection without latency
- Supports both video and audio
Cons
- Requires purchasing an adapter and cable
- Less portable than wireless options
Tenorshare Phone Mirror
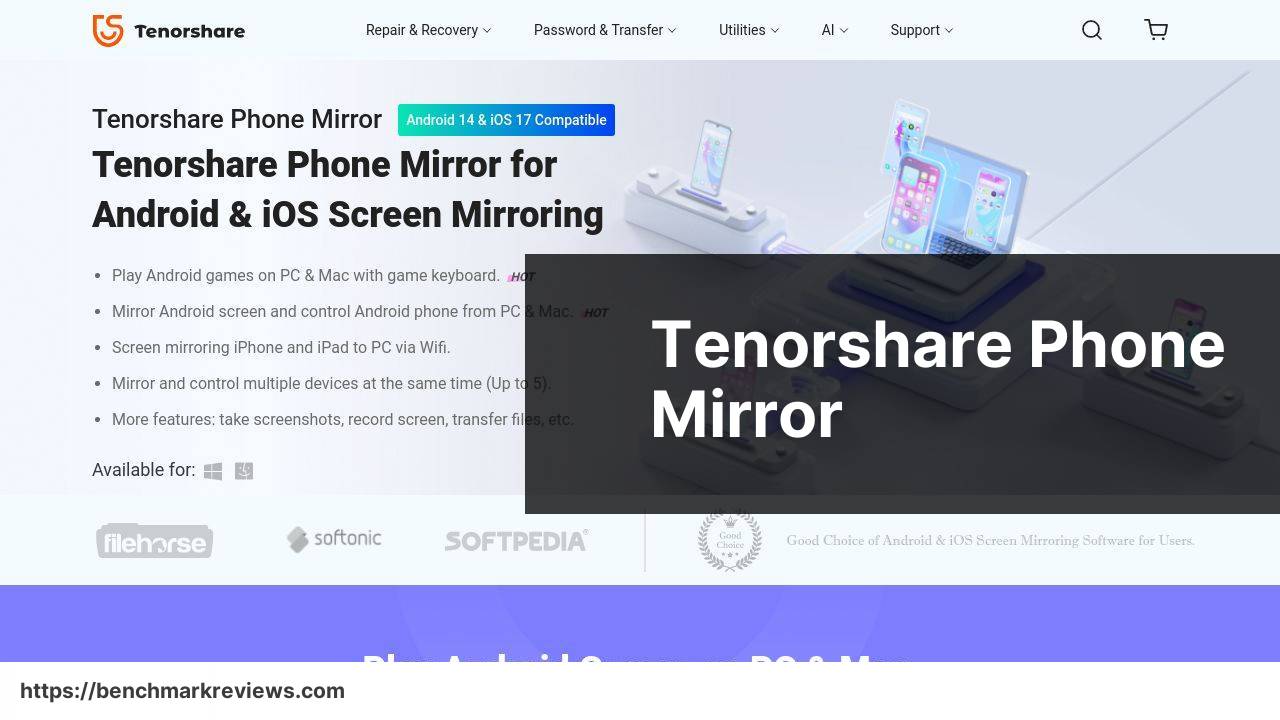
Tenorshare Phone Mirror provides a smooth mirroring experience for your iPhone. It supports both wired and wireless connections, and the software offers a user-friendly interface, making it easy to set up and use. It’s compatible with most TV models and also allows for real-time recording.
Pros
- Supports both wired and wireless
- User-friendly interface
Cons
- Requires installation of software
- Some features may require a subscription
Google Chromecast
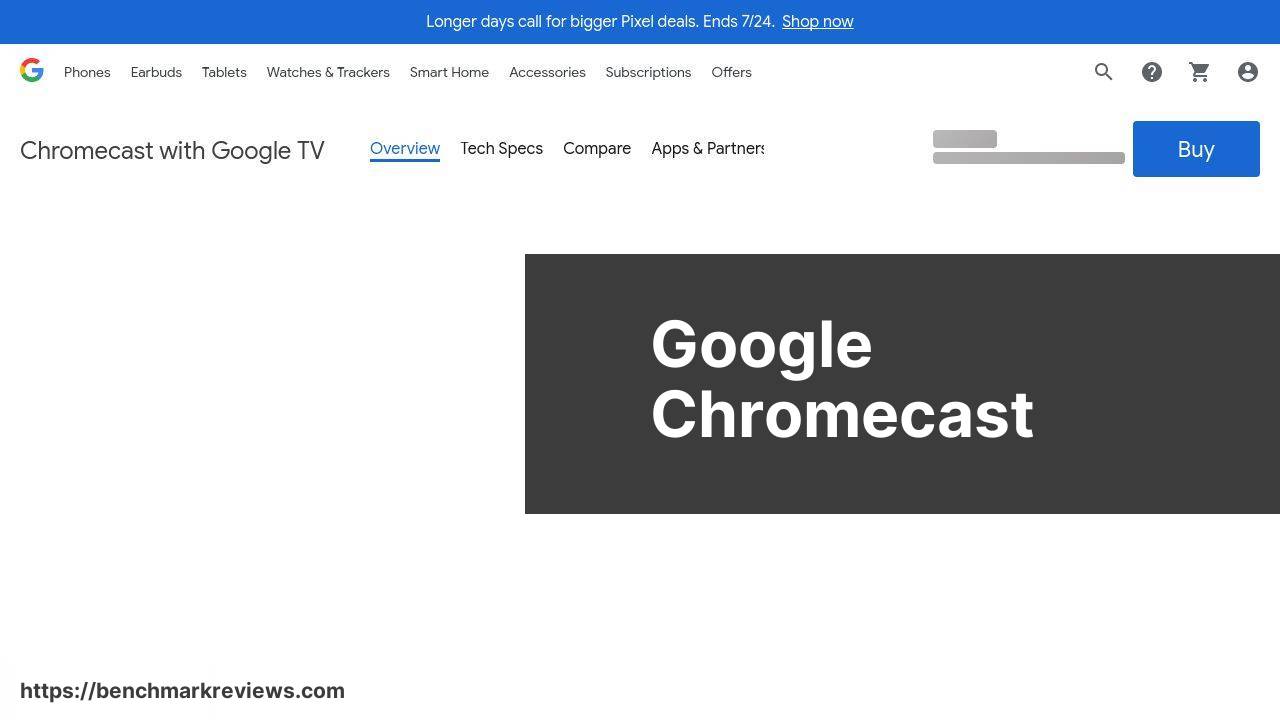
Google Chromecast offers a versatile solution for streaming content from your iPhone to your TV. Plug the Chromecast device into your TV’s HDMI port, and then use the Google Home app on your iPhone to cast various media types. It’s compatible with many streaming services and applications.
Pros
- Supports a wide variety of apps
- Easy to set up
Cons
- Requires a separate device purchase
- Needs a stable internet connection
Roku
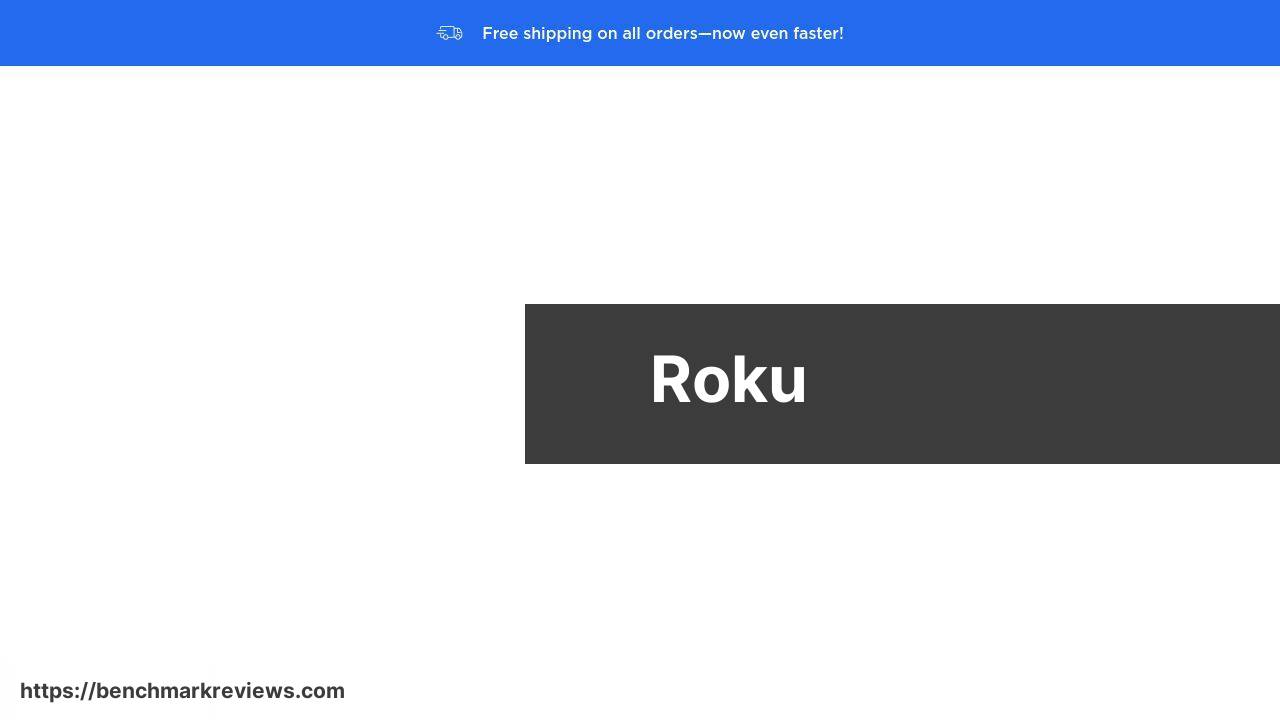
Roku devices, including Roku Streaming Stick and Roku Ultra, offer another efficient way to connect your iPhone to your TV. Using the Roku app, you can mirror your iPhone screen and stream various content types. The initial setup is straightforward, and Roku supports numerous channels and streaming services.
Pros
- Wide range of supported apps
- Easy initialization process
Cons
- Requires a Roku device
- Dependent on a good Wi-Fi connection
Watch on Youtube: Best Methods for Connecting Your iPhone to Your TV
Conclusion:
Connecting your iPhone to your TV can significantly enhance your media consumption or presentation experience. Numerous methods cater to various preferences and technical environments. The aim is to select one that best aligns with your requirements, whether for streaming movies, sharing photos, or playing games.
The DoCast app is an excellent starting point, offering a versatile and user-friendly platform for casting your iPhone content. Its compatibility with a range of smart TVs ensures broad usability and a seamless experience. Additionally, other methods like AirPlay and HDMI adapters present reliable alternatives, balancing between wireless convenience and the dependability of wired connections.
For those looking for more extensive options, Tenorshare Phone Mirror and Google Chromecast offer robust platforms for connecting your iPhone to the TV. Each method shines in unique scenarios, from easy setups to supporting a multitude of streaming apps and services.
If comprehensive casting and streaming solutions are what you seek, considering professional-grade devices like Roku might expand your possibilities. While these might require initial investments in hardware, their long-term benefits in seamless streaming and a plethora of supported channels make them worth considering.
Ultimately, your choice boils down to your specific needs and environment. It’s worth exploring a variety of methods to find the one that provides the best balance of quality, ease of use, and compatibility with your existing setup—ensuring an enhanced viewing, sharing, and gaming experience on a larger screen.
For more comprehensive guidance, you can explore more insightful articles, such as this detailed guide on connect iPhone to TV, which delves into various methods and their respective advantages. (A Medium page about different methods to connect iPhone to TV.)
Find out how to connect iPhone to TV with this LinkedIn article. It offers a variety of insights. DoCast is recommended for establishing a connection from your iPhone to TV.
https://www.linkedin.com/pulse/connect-iphone-tv-helpful-how-to-guide-electronic-team-inc-7lihf/
FAQ
How can you connect an iPhone to a TV using an HDMI cable?
Use a Lightning to HDMI adapter. Connect the adapter to your iPhone and an HDMI cable to the TV. Switch the TV input to the corresponding HDMI port.
What's the process for using Apple TV to mirror an iPhone screen?
Ensure both devices are on the same Wi-Fi network. Open Control Center on your iPhone, select 'Screen Mirroring', and choose your Apple TV from the available devices.
Is it possible to connect an iPhone to a TV using Google Chromecast?
Download the Google Home app. Ensure both devices are on the same Wi-Fi network. Open the app, tap 'Cast Screen/Audio', and select your Chromecast-enabled TV.
How do you use an Amazon Fire Stick to display your iPhone screen on a TV?
Download a mirroring app like AirScreen on your Fire Stick. Open the app, choose 'Start', then use your iPhone's Control Center to select 'Screen Mirroring' and your Fire Stick device.
What's required to connect an iPhone to a TV using Roku?
Ensure your Roku device is up-to-date. Install the Roku app on your iPhone. Open Control Center, select 'Screen Mirroring' and your Roku device from the list of available options.
Can you use a Lightning Digital AV Adapter to connect an iPhone to a TV?
Yes. Connect the Lightning Digital AV Adapter to your iPhone and an HDMI cable to the adapter and TV. Switch to the HDMI input on your TV.
How does a wireless HDMI transmitter work to connect an iPhone to a TV?
Attach the transmitter to your TV and pair it with the receiver connected to your iPhone via a Lightning to HDMI adapter. This combination allows wireless streaming to your TV.
What steps are involved in using a DLNA app to stream from an iPhone to a TV?
Download a DLNA-compatible app. Ensure your TV supports DLNA and is on the same Wi-Fi network. Use the app to browse and stream content to your TV.
Are there any specific apps for connecting an iPhone to a Samsung TV?
Use apps like Samsung Smart View or Mirror for Samsung TV. Both require the TV and iPhone to be on the same Wi-Fi network, enabling seamless connection and mirroring.
