Cast iPhone to Chromecast Easily
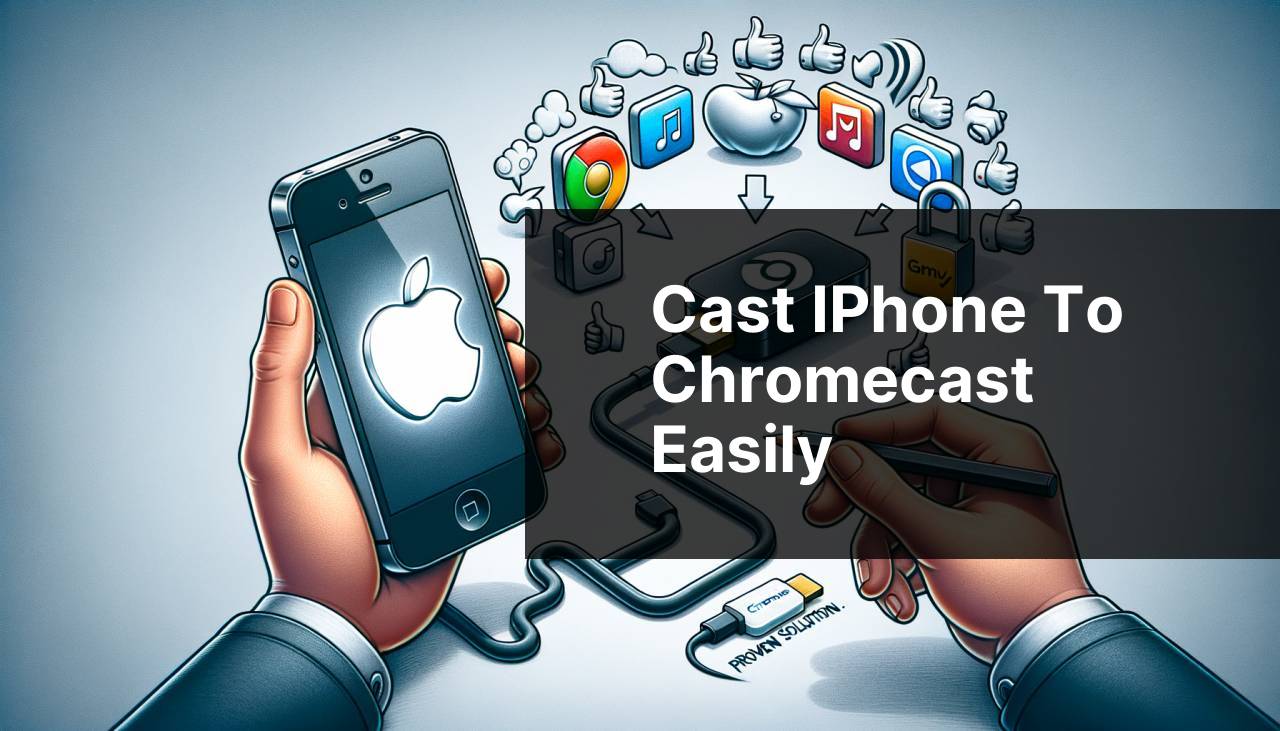
Casting your iPhone to a Chromecast device can significantly enhance your viewing experience by allowing you to watch content on a larger screen. However, finding the best casting method can be challenging, given the plethora of apps and services available. This guide will take you through some of the most effective ways to cast your iPhone to a Chromecast. From apps to built-in functionalities, we’ve got you covered. Whether you’re a tech-savvy individual or a newbie, this article will help you make an informed choice.
Common Scenarios:
Experiencing Screen Mirroring Issues 🛠
- Your screen doesn’t display correctly or only partially mirrors
- The connection frequently drops, disrupting your viewing experience
When you’re trying to cast your iPhone to Chromecast, screen mirroring issues can be frustrating. Your screen may not display correctly, or you might find that it only partially mirrors. Additionally, you may experience frequent connection drops, causing disruptions in your viewing experience. Understanding the root cause of these issues helps in troubleshooting and finding the right solution.
Dealing With Unsupported Apps 🚫
- The app you’re using doesn’t support direct casting
- You can’t find the cast icon in your app
Some apps may not natively support casting features, which can be a major hurdle. If you can’t find the cast icon or the app simply doesn’t support casting, this can limit your viewing options. Thankfully, there are workarounds that can help you bridge this gap and still enjoy your favorite content on your TV.
Low-Quality Video Output 📉
- Your video appears pixelated or blurry when cast
- There is a significant lag between your iPhone and the Chromecast
If your video appears pixelated or blurry, or there’s a significant lag between your iPhone and the Chromecast, this can ruin the viewing experience. Identifying the causes—ranging from network issues to settings on your iPhone or Chromecast—can help in resolving these problems to ensure you get the best quality output.
Step-by-Step Guide. How To Cast IPhone To Chromecast: Proven Solutions:
Method 1: Using DoCast App 📲
- First, download the DoCast app from the App Store.
- Open the app and ensure both your iPhone and Chromecast are connected to the same Wi-Fi network.
- Follow the on-screen instructions to pair your iPhone with the Chromecast device.
- Select the content you want to cast and hit the Cast button in the app.
- Enjoy your content on the larger screen!
- For further information, visit DoCast.
Note: Some features might require a premium subscription within the app.
Conclusion: The DoCast app is user-friendly and straightforward, making it a go-to choice for many users wanting to cast their iPhone to Chromecast.
Method 2: Using Google Home App 🏠
- Start by downloading the Google Home app from the App Store.
- Ensure your iPhone and Chromecast are on the same Wi-Fi network.
- Open the Google Home app and set up your Chromecast if you haven’t done so already.
- Navigate to the screen or content you wish to cast and select the Cast button.
- Choose your Chromecast device from the list and start casting.
- For more details, visit Google Home.
Note: While this method is extremely reliable, it works best for supported apps and may not mirror your entire screen.
Conclusion: The Google Home app provides a stable and reliable way to cast supported content from your iPhone to Chromecast.
Method 3: Using Replica App 📺
- Download the Replica app from the App Store.
- Connect both your iPhone and Chromecast to the same Wi-Fi network.
- Open the app and follow the on-screen instructions to detect your Chromecast device.
- Select your Chromecast and start the mirroring process.
- Cast the desired content from your phone to the Chromecast.
- Additional details can be found on Replica.
Note: The Replica app may display ads or offer in-app purchases for premium features.
Conclusion: Replica is a versatile app offering screen mirroring capabilities, perfect for users needing more than basic casting features.
Method 4: Using AirBeamTV App 🌟
- First, install the AirBeamTV app from the App Store.
- Ensure your iPhone and Chromecast are connected to the same Wi-Fi network.
- Open the app and select your Chromecast device from the list.
- Follow the instructions to start mirroring your screen.
- Choose the content you want to display and enjoy it on the bigger screen.
- Further guidance is available on AirBeamTV.
Note: AirBeamTV offers a wide range of compatible devices, making it a flexible choice.
Conclusion: AirBeamTV is a great alternative for casting and offers many customizable features for an enhanced viewing experience.
Method 5: Using Streamer for Chromecast App 🚀
- Download the Streamer for Chromecast app from the App Store.
- Connect your iPhone and Chromecast to the same Wi-Fi network.
- Open the app and follow the instructions to connect to your Chromecast device.
- Select the content you want to cast and press the Cast button.
- Enjoy your media on the big screen.
- More details can be found on Streamer for Chromecast.
Note: Some features and content may require a subscription or one-time payment.
Conclusion: Streamer for Chromecast is reliable and easy to use, making it an excellent choice for various media types.
Watch on Youtube: Cast iPhone to Chromecast Easily
Precautions and Tips:
Useful Tips and Techniques 💡
- Always keep your apps and devices updated to the latest software versions for optimal performance.
- Maintain a strong Wi-Fi connection to reduce lags and enhance streaming quality.
- Make sure both your iPhone and Chromecast are on the same Wi-Fi network before starting a cast session.
- If you’re experiencing issues, try restarting your router, iPhone, and Chromecast device.
By following these tips, you can ensure a smoother and more enjoyable casting experience. Always make sure you’re using the most up-to-date versions of your apps and firmware. A strong Wi-Fi connection is crucial to reduce lags and improve streaming quality. Always verify that your iPhone and Chromecast are on the same network to avoid connectivity issues. If problems persist, restarting your devices often resolves many common issues.
Additional Insights
Casting your iPhone to a Chromecast device opens a world of opportunities for enhanced media consumption. One important aspect to consider is the type of Wi-Fi network you’re using. A dual-band router supporting both 2.4GHz and 5GHz bands provides the best performance for casting. Compatibility is another significant factor; always check whether the app or website you are using supports casting.
There are other advanced features you can make use of. For instance, integrating your Chromecast with a Google Home ecosystem allows voice control, taking your viewing experience to the next level. You can say things like ‘Hey Google, play Stranger Things on Netflix’ and watch it happen seamlessly.
If you’re looking for further in-depth guides and resources, websites like howtogeek.com and CNET offer comprehensive tutorials that can assist you in optimizing your casting experience. Both platforms provide a treasure trove of information ranging from basic troubleshooting to advanced tips and tricks.
Another noteworthy option is to make use of community forums. Platforms like Reddit have dedicated forums for both iPhone and Chromecast users. You can find user-generated solutions and experiences that provide real-world insights invaluable for resolving casting issues. Always ensure to read multiple viewpoints to get a well-rounded understanding.
Finally, security should not be overlooked. When casting, you’re often sharing sensitive data across devices. Ensure that your Wi-Fi network is secure, with a strong password to prevent unauthorized access. Regularly updating your Chromecast’s firmware can help protect against newly discovered vulnerabilities. For further information on securing your network, resources like Wired and TechRadar provide expert advice.
Conclusion:
Casting your iPhone to a Chromecast doesn’t have to be complicated, and with the right tools, it can be a seamless experience. Whether you prefer using apps like DoCast, Google Home, or Replica, or you want to explore alternative methods, this guide has covered a variety of solutions to fit different needs. Remember, maintaining a strong, stable Wi-Fi connection and keeping your apps updated are key to a smooth casting experience.
By addressing common issues like screen mirroring problems, unsupported apps, and low-quality video output, this article aims to provide a comprehensive resource that will help you enhance your casting journey. For an in-depth look at more can iPhone cast to Chromecast, don’t miss the Medium article mentioned above. Keep exploring and happy casting!
Learn how to cast from iPhone to Chromecast with this LinkedIn tutorial, which offers helpful tips and suggests using DoCast.
https://www.linkedin.com/pulse/how-cast-iphone-chromecast-electronic-team-inc-sqxxc/
FAQ
How can I cast my iPhone screen to a Chromecast device?
Download a mirroring app compatible with both iPhone and Chromecast. Connect your devices to the same Wi-Fi network, then follow the app's instructions to cast your screen.
Are there any specific apps I need to install to facilitate iPhone to Chromecast casting?
Yes, apps like Replica and Streamer for Chromecast are popular choices. They're available on the App Store and designed explicitly for iPhone-to-Chromecast connectivity.
Can I use Google Home to cast my iPhone to Chromecast?
Yes, install the Google Home app on your iPhone. Add your Chromecast device and follow the in-app instructions to stream content.
How do I mirror my entire iPhone screen to Chromecast?
Use apps like Replica or Streamer for Chromecast. These apps enable full-screen mirroring from your iPhone to the Chromecast device.
Is it possible to play games from my iPhone on a Chromecast?
Yes, by using mirroring apps like Replica or Streamer for Chromecast, you can display your game on a larger screen using Chromecast.
Can I cast YouTube videos directly from my iPhone to Chromecast?
Absolutely. Open the YouTube app, tap the cast icon, and select your Chromecast device to stream the video directly.
Do streaming services like Netflix support casting from iPhone to Chromecast?
Yes, open the Netflix app, choose the content, tap the cast icon, and select your Chromecast device to begin streaming.
Is it necessary to use third-party apps for iPhone to Chromecast casting?
No, many native apps like YouTube and Netflix have built-in casting features, but for complete screen mirroring, third-party apps are often needed.
What should I do if my iPhone is unable to find my Chromecast device?
Ensure both devices are on the same Wi-Fi network. Restart the router and both devices. Check the Google Home app settings for any additional troubleshooting steps.
Are there any cost-free options to cast an iPhone to Chromecast?
Many free apps in the App Store provide basic casting functionality. However, advanced features might require in-app purchases or a subscription. When it comes to easily casting iPhone content to Chromecast, the process generally involves using compatible apps designed to bridge the gap between iOS devices and Google’s streaming hardware. The use of official apps like Replica and Streamer for Chromecast ensures seamless mirroring and casting. For native streaming services such as YouTube and Netflix, integrated cast features make it straightforward to broadcast content. By keeping your devices on the same network and ensuring you’re using up-to-date software, most connectivity issues can be avoided. Reliable tools, along with mainstream apps, provide proven solutions to achieve an optimal streaming experience. For more solutions, visit Google Chromecast and achieve the best results. Additionally, apps like Apple App Store can provide more tailored options. Understanding these proven solutions and using the proper applications can ensure a trouble-free casting experience from iPhone to Chromecast, enabling easy sharing of videos, presentations, and games onto larger displays.
