Recover Trash Files on Mac Easily
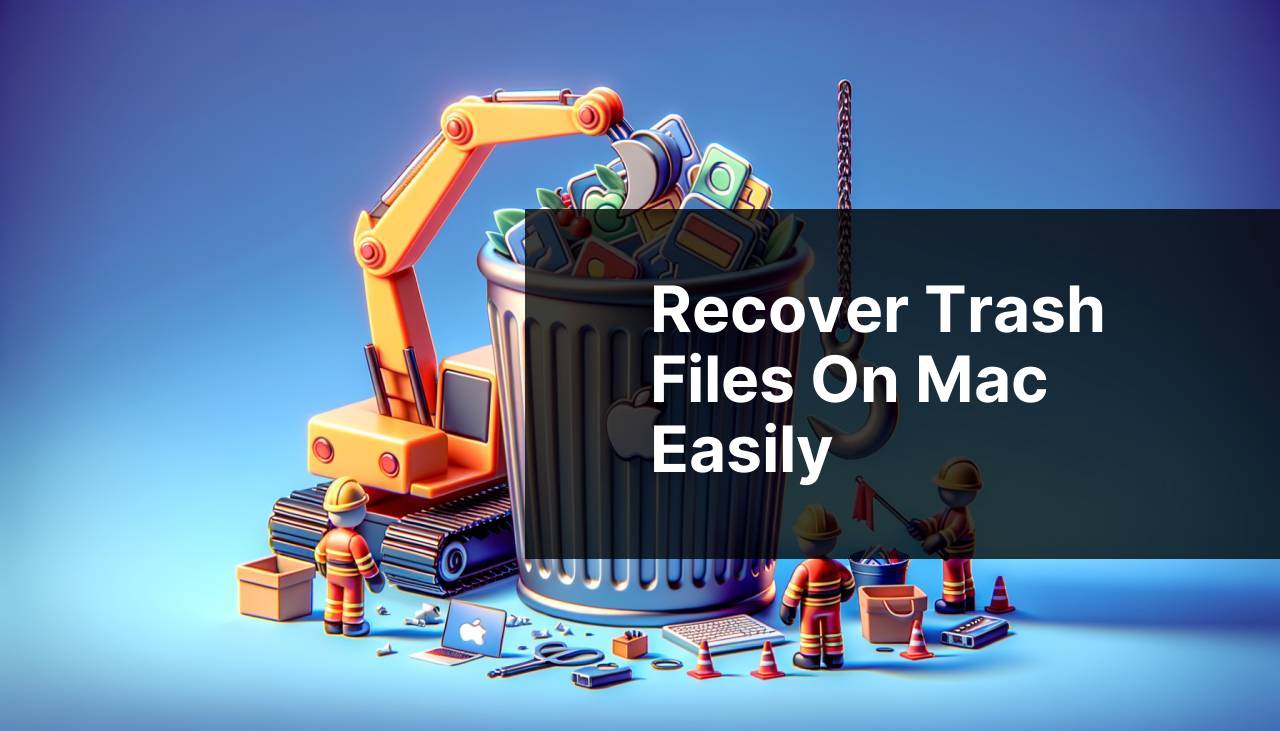
If you’ve ever accidentally deleted files on your Mac, you know how frustrating it can be. However, don’t panic! There are several ways to recover files from the Trash, whether they’ve been deleted recently or a while ago. This article will guide you through the various methods I’ve used to successfully recover deleted files on my Mac. From using specialized software like Disk Drill to leveraging built-in Mac features, you’ll learn multiple ways to retrieve your lost data.
Common Scenarios:
Accidental Deletion: Oops! 😓
- We’ve all been there—you accidentally hit the delete key without realizing it. It’s a common mistake, especially when you’re in a hurry or multitasking.
The good news is that files deleted from your Mac’s Trash aren’t necessarily gone forever. Whether it’s a critical work document or cherished photos, there are reliable ways to bring back those lost items.
Emptying Trash: Double Oops! 😣
- Sometimes, the Trash is emptied unintentionally, leaving you with the daunting task of trying to recover those files.
Emptying the Trash doesn’t spell the end for your files. There are recovery tools and systems in place that can help you restore even permanently deleted files.
Storage Management: Making Space 😅
- To free up space, you might decide to clear out old files and mistakenly delete something important in the process.
In an effort to declutter, it’s easy to lose track of what’s important. But don’t fret—backup and recovery methods can come to the rescue in these scenarios.
Step-by-Step Guide. How To Recover Trash Files On Mac:
Method 1: Using Disk Drill 🛠
- Download and install Disk Drill from their official website.
- Open the application and select the drive you want to recover lost files from.
- Click on ‘Recover’ and let the software analyze your disk.
- Once the scan is complete, browse through the list of recoverable files and select the ones you wish to restore.
- Click ‘Recover’ again to restore the selected files to your preferred location.
Note: For a comprehensive step-by-step guide, check out this Disk Drill for Mac (Article on Medium).
Conclusion: Disk Drill offers a user-friendly and effective solution for recovering deleted files, making it a go-to tool for data recovery on Mac.
Method 2: Time Machine Backup ⏳
- Ensure that your Time Machine backup drive is connected to your Mac.
- Open the folder where the deleted files were originally located.
- Click on the Time Machine icon in the menu bar and select ‘Enter Time Machine’.
- Use the timeline on the right to navigate to a date before the files were deleted.
- Select the files you want to recover and click ‘Restore’.
Note: Make sure you regularly back up your data using Time Machine to avoid future data loss.
Conclusion: Using Time Machine is an excellent way to recover files, especially if you perform regular backups.
Method 3: Terminal Command 💻
- Open the Terminal application on your Mac.
- Type in the command:
cd .Trashand hit Enter. - Next, type:
mv filename ../(replace filename with the name of your deleted file) and hit Enter. - The file will be moved from the Trash back to its original directory.
- Check the original location to ensure the file has been restored.
Note: Be cautious while using Terminal commands to avoid unintended system changes.
Conclusion: Using Terminal requires some command-line knowledge but can be effective for quick recoveries.
Method 4: Data Recovery Services 🛡
- Research and select a reputable data recovery service.
- Contact the service and explain your situation, providing details about your Mac and the deleted files.
- Follow their instructions on how to ship or drop off your Mac or hard drive.
- Wait for a diagnosis and cost estimate from the service provider.
- Approve the recovery process and wait for the service to recover your files.
Note: This method can be costly, but it is often the best option for critical data that can’t be recovered through software.
Conclusion: Professional data recovery services are ideal for severe data loss situations where other methods fail.
Method 5: Restore from iCloud 🌩
- Log in to your iCloud account via a web browser or the iCloud app.
- Navigate to the ‘iCloud Drive’ section and locate the deleted files.
- Use the ‘Recently Deleted’ folder to find files that were deleted within the last 30 days.
- Select the files you want to recover and click the ‘Restore’ button.
- Check your iCloud Drive or local downloads folder for the restored files.
Note: iCloud retains deleted files for only 30 days, so act quickly to recover them.
Conclusion: iCloud provides a simple way to restore recently deleted files, as long as you act within the 30-day window.
Method 6: Using Undo Command 📝
- Immediately after deleting a file, press Cmd + Z to undo the deletion.
- Or right-click in the folder and select ‘Undo Move’ from the context menu.
- The file will be moved back to its original location.
- If the file isn’t recovered, check the Trash to see if it can be restored from there.
Note: This method only works if you haven’t made additional changes since the deletion.
Conclusion: Using Undo is one of the simplest and quickest ways to recover recently deleted files.
Method 7: Restore from Dropbox 📁
- Log in to your Dropbox account via a web browser or the desktop app.
- Go to the ‘Files’ section and click on ‘Deleted files’ on the left sidebar.
- Locate the files you’d like to restore and select them.
- Click the ‘Restore’ button to recover the files.
- Check your Dropbox folder or downloads directory for the recovered files.
Note: Dropbox retains deleted files for up to 30 days for free accounts, and longer for paid accounts.
Conclusion: Restoring from Dropbox is convenient if you use the service regularly for file storage and backup.
Watch on Youtube: Recover Trash Files on Mac Easily
Precautions and Tips:
Avoiding Future Scares: Best Practices ✅
- Regularly back up your data using Time Machine and iCloud to minimize data loss risk.
- Use cloud storage services like Dropbox or Google Drive to maintain an additional copy of important files.
- Employ disk management tools and routinely clean up unnecessary files to avoid accidental deletions.
- Keep your data recovery tools up to date to ensure they work effectively when needed.
By following these practices, you significantly reduce the chances of data loss and make recovery processes smoother and more efficient.
More About Backup Methods
Ensuring the safety of your data is crucial, and one way to do that is through effective backup methods. In addition to using tools like Disk Drill and Time Machine, consider integrating multiple forms of backups to secure your data.
Cloud Storage: Services such as Dropbox and Google Drive offer convenient solutions for storing your files online. These services often come with features like file versioning and automatic sync across devices, which are incredibly useful for quick recovery.
External Hard Drives: Investing in an external hard drive for local backups provides a second layer of security. These drives are perfect for creating disk images or cloning your primary drive using tools like Carbon Copy Cloner.
Network Attached Storage (NAS): For larger operations or those with more critical data, NAS devices offer robust and scalable storage solutions. Companies like Synology and QNAP provide NAS systems with RAID configurations and backup software to ensure data redundancy and security.
Hot & Cold Backups: Utilize a combination of ‘hot’ backups (frequent updates, easy access) and ‘cold’ backups (less frequent, stored offline) to balance accessibility and security. This strategy is particularly useful for businesses or individuals with fluctuating data needs.
Furthermore, always ensure that your backup solutions support the latest file systems and are compatible with your Mac OS version. Regularly test your backup and recovery processes to ensure they’re functioning as expected. Employing multiple backup methods diversifies your risk and provides comprehensive protection against data loss.
Conclusion:
FAQ
How can you restore files from the Trash on a Mac?
Open the Trash in the Dock, locate the desired files, right-click, and choose Put Back to restore them to their original location.
Is it possible to recover files after emptying the Trash on a Mac?
Yes, using data recovery software like Disk Drill or Time Machine backup can help recover files even after emptying the Trash.
What steps should I take to restore files using Time Machine?
To use Time Machine, open the application, navigate to the date before deletion, select the desired files, and click Restore.
Can third-party software assist with recovering Trash files on a Mac?
Yes, applications like Disk Drill or EaseUS Data Recovery Wizard are effective in scanning your hard drive for recoverable files.
What should I do if I can’t find the deleted files in the Trash?
Consider using data recovery software or checking Time Machine backups if the Trash has been emptied.
How does Disk Drill help in recovering deleted files?
Disk Drill helps by scanning the hard drive for recoverable data and allows users to select and restore lost files from emptied Trash.
Are there any free tools for recovering deleted Trash files on a Mac?
Yes, TestDisk and PhotoRec are open-source tools that can assist in recovering deleted files from the Trash.
What are some precautions to ensure successful file recovery?
Avoid using the computer extensively before doing recovery, as new data may overwrite the sectors where the deleted files were located.
How does Time Machine help in recovering Trash files?
Time Machine creates scheduled backups, allowing you to restore deleted files from previous backup states.
Are professional recovery services an option if software fails?
Yes, there are professional recovery services that can recover lost data if software tools aren’t successful.
