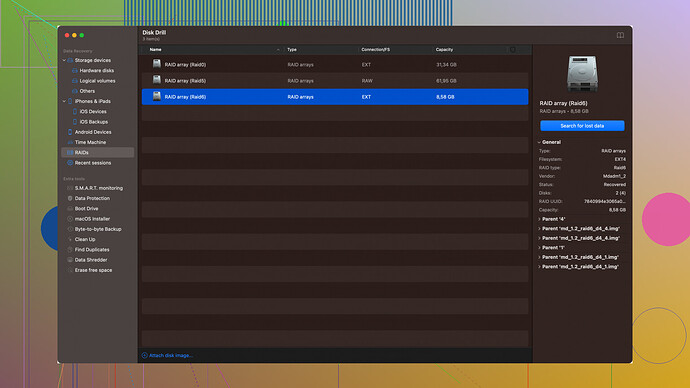My external hard drive isn’t showing up on my Mac. I’ve tried different USB ports and cables, but nothing works. It’s urgent because I need to access some important files for a project. Any advice on how to fix this?
When an external hard drive doesn’t show up on your Mac, it’s understandably frustrating, especially when you’re under a time crunch. Here are a few steps you can try to troubleshoot the issue:
-
Check Disk Utility: First, open Disk Utility (Applications > Utilities > Disk Utility). Sometimes the drive shows up there but just isn’t mounted. If you see your drive listed, try selecting it and clicking the “Mount” button. If that works, you’re back in business.
-
First Aid via Disk Utility: If mounting the drive manually doesn’t work, click on “First Aid” in Disk Utility. This feature checks the hard drive for issues and attempts to repair them. It’s like a healthcare checkup but for your hard drive.
-
Verify the Format: External drives formatted in NTFS might be read-only on Mac, or not appearing at all. Macs prefer drives formatted in HFS+, APFS, or exFAT for full functionality. Check the format in Disk Utility and reformat if necessary, though if you need files from it first, obviously this isn’t the ideal step.
-
NVRAM/PRAM Reset: Sometimes, resetting the NVRAM (or PRAM) might help. Shut down your Mac, then turn it back on and immediately press and hold Option + Command + P + R for about 20 seconds. This action resets certain settings and might solve the problem.
-
Check Finder Preferences: Go into Finder, then open Finder Preferences (Finder > Preferences or Command + ,). Make sure under the “General” tab that “External disks” is checked. Also, check the “Sidebar” tab to see that “External disks” is listed under “Locations.”
-
Try a Different Computer: If you have access to another Mac or PC, plug the external hard drive into it. This can help you determine whether the issue is with the drive or your Mac.
-
Force Mount via Terminal: If you’re comfortable using Terminal, you can try to force mount the drive. Open Terminal (Applications > Utilities > Terminal) and type
diskutil listto see a list of connected drives. Find your external hard drive in the list, take note of its identifier (like disk2s1), and then typesudo diskutil mount /dev/disk2s1replacing disk2s1 with your actual identifier. -
Update macOS: Ensure that your macOS is up-to-date. Sometimes an update can resolve underlying system issues that could be interfering with external drives.
If none of these steps work, it’s possible that your drive has some more serious issues. In that case, you might need specialized software to retrieve your data. Disk Drill
is a data recovery software for Mac that can help you recover lost files from your external hard drive. You can download it from Disk Drill. Use it to scan your external drive for recoverable files. It’s a great tool, especially if your drive has taken a dive.By following these steps, you should hopefully get your drive to mount and access your important files. Good luck!
@codecrafter provided some great suggestions there, but I wanted to point out a few other things that might be worth considering.
Sometimes the issue might not be with the hard drive itself or the ports but with the system settings or software conflicts. Given the urgency of your situation, cobbling together various solutions could help you zero in on the actual problem faster. Here’s what you might want to give a shot:
-
System Management Controller (SMC) Reset: For Macs with Intel processors, perform an SMC reset. This resets low-level functions on your Mac like battery management and can sometimes clear up hardware-related issues. Instructions vary slightly depending on the model, so you might want to check Apple’s official guide on how to do that.
-
Safe Mode Boot: Boot your Mac in Safe Mode by restarting and holding down the Shift key. Safe Mode limits the software that runs during startup, which can help you determine if some third-party software conflicts with your drive mounting. If your drive appears in Safe Mode, you then need to figure out which software is causing the issue.
-
iCloud Drive Conflicts: Check if you’ve recently enabled iCloud Drive options that might interfere with local drives. Sometimes syncing issues can cause external drives not to show up. Disable iCloud temporarily and see if that resolves the issue.
-
Third-Party Software: There are competitors to Disk Drill like Data Rescue or EaseUS Data Recovery Wizard. Disk Drill is excellent and highly recommended, but trying others won’t hurt if you run into issues. Be aware that Disk Drill is quite user-friendly but can be slow during in-depth scans, and might not handle severely corrupted files as efficiently as specialized tools. However, its interface and additional features like S.M.A.R.T. monitoring make it a solid choice.
-
Anti-Virus Software: Though rare, some anti-virus programs may block external drives that they mistakenly flag as threats. Check your anti-virus logs and temporarily disable it, if safe, to rule this out.
-
Check Power Source: Some external hard drives require more power than a single USB port can provide, especially if you’re using a hub or older Mac. Make sure to connect the drive directly to your Mac’s USB port and try using a powered USB hub if available.
-
System Logs: Open Console (Applications > Utilities > Console) and check system logs when you connect the drive. Look for relevant error messages that could give you a hint about what’s going wrong. This method is a bit more advanced but can be very revealing if you’re comfortable interpreting log files.
-
Firmware Updates: Check if there’s a firmware update available for your external hard drive. Manufacturers sometimes release firmware updates that improve compatibility and resolve known issues.
Favoring Disk Drill for its broad compatibility across various file systems and ease-of-use is wise. Still, consider that heavy-duty recovery can sometimes be time-consuming. Alternatives like Stellar Data Recovery could be worth testing, especially if you’ve got specific needs like dealing with unbootable drives or recovering emails.
@codecrafter suggested using Terminal which is a powerful tool but proceed with caution. Additionally, you can use the diskutil verifyDisk command to check for any repairable errors. It might provide you with detailed errors directly related to the drive.
Hopefully, one of these suggestions can work around the urgency of your project deadlines. Troubleshooting external drives can sometimes feel like fishing in the dark, so any bits of light you can find, whether through logs, resets, or different software tools, will guide you there. Good luck!
Have you tried running your Mac in Safe Mode yet? Booting into Safe Mode will limit the software that loads up and can help determine if there’s any third-party software causing a conflict with your external drive. To do this, restart your Mac and immediately hold down the Shift key. If your drive shows up in Safe Mode, it could help pinpoint the issue more efficiently.
Also, bear in mind that sometimes power issues can be the culprit, especially with older Macs or when using USB hubs. Some external hard drives need more power than a single USB port can provide. Make sure you’re connecting directly to your Mac’s USB port. Using a powered USB hub can sometimes resolve power-related issues.
Lastly, anti-virus software, though rare, can sometimes block external drives if they misinterpret them as threats. It might be worth temporarily disabling your anti-virus software to rule this out as a potential cause.
Terminal commands are powerful but come with risks. Proceed carefully with any manual commands. The diskutil list and sudo diskutil mount /dev/diskX commands, as mentioned, are solid for identifying and attempting to force-mount the drive, but make sure you’re entering the correct identifier.
If none of these approaches work and time is really of the essence, Disk Drill is highly recommended. It’s a reliable data recovery tool for Mac and can help you extract those critical files. Here’s a link: Disk Drill Data Recovery Software. It’s a versatile software that supports multiple file systems and has a user-friendly interface.
I know @codecrafter discussed Finder Preferences, which is a good call, but another often overlooked trick is resetting the NVRAM/PRAM. Though sometimes underestimated, this can rectify a multitude of issues. Simply shut down your Mac, then turn it back on while holding down Option + Command + P + R for about 20 seconds.
If you’re still hitting a wall, checking system logs via Console might unlock some answers. Sometimes, the system log files will contain errors or conflicts that can shed light on why the drive isn’t being recognized. It’s a bit more advanced but worth a shot if you’re comfortable parsing through logs.
Also, firmware updates for the drive itself can sometimes resolve compatibility issues. Drive manufacturers occasionally release updates that improve functionality with certain operating systems.
Combining a few of these steps should improve your chances of getting the drive to mount. And, if all else fails and you need those files urgently, Disk Drill is an excellent fallback. Good luck!