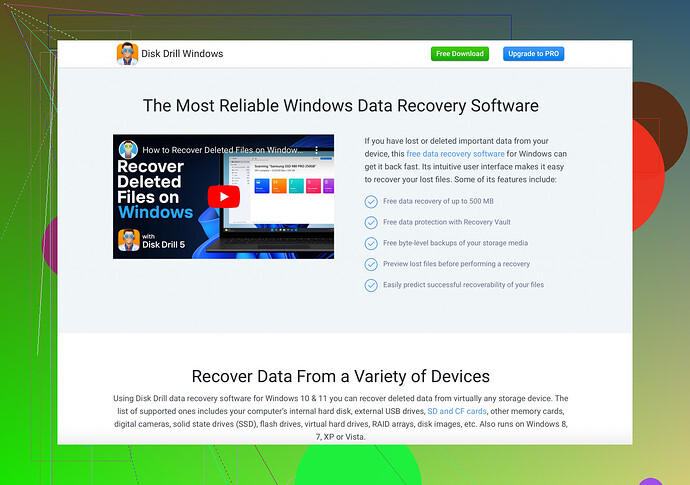My desktop items suddenly disappeared on my Mac. All my important files and folders are gone from the desktop. I didn’t delete or move them, and I can’t figure out what happened. Can someone please help me recover them or explain why this might have happened?
Whoa there, don’t panic just yet! This kind of thing can happen for several reasons and usually, it’s an easy fix. Here are a few things to check:
-
Finder Preferences: Sometimes, Finder might be set to not show certain types of files on the desktop. Open Finder, go to “Preferences” (or press Command + ,), and make sure ‘Hard disks,’ ‘External disks,’ ‘CDs, DVDs, and iPods,’ and ‘Connected servers’ are all checked.
-
Hidden Files: Try pressing Command + Shift + Period (.) to toggle hidden files. Sometimes macOS decides to make things invisible for no apparent reason.
-
iCloud Drive: If you use iCloud Drive, your desktop might be synced to iCloud. Go to System Preferences → Apple ID → iCloud, ensure that Desktop and Documents Folders are checked. Your files might be there instead of being local.
-
Spaces/Mission Control: Sometimes, items appear missing if you accidentally switched desktops. Swipe with three or four fingers on your trackpad to see if you’ve moved to a different space.
-
Disk Drill Data Recovery Software: If all else fails and your files are genuinely missing, you might need some third-party software to recover them. Check out Disk Drill Data Recovery Software. It’s quite handy for situations like this where files go AWOL for no reason.
Give these steps a try, and see if they help locate your missing desktop items. And try not to smash your keyboard in the process!
Hey, this might seem freaky, but let’s calm down for a second. Sometimes tech just decides to mess with us. Here are a few ideas that @chasseurdetoiles didn’t mention:
-
Restart Your Mac: Yup, the clichéd IT solution. Sometimes a simple restart can fix little glitches like this.
-
Safe Mode: Try booting into Safe Mode. Shut down your Mac, then press and hold the Shift key while turning it back on. Safe Mode clears lots of macOS caches and might help bring your files back.
-
Disk Utility Check: Open Disk Utility and run First Aid on your disk. It can fix many disk-related issues that might cause your items to disappear.
-
Relogin to Your User Account: Sometimes logging out and then logging back in can do the trick. Go to the Apple menu, and click ‘Log Out [your username]’, then log back in.
-
Time Machine Backup: If you have a Time Machine backup, you can restore your desktop from a previous backup. Go to your Time Machine app and roll back to when you remember seeing the files.
-
Terminal Commands: If you’re comfy using the Terminal, try navigating to your Desktop folder using
cd ~/Desktopand thenls -ato see all files, including hidden ones. -
Disk Drill: And like @chasseurdetoiles said, if all else fails, you may need file recovery software. Check out Disk Drill. It’s a robust file recovery tool that’s great for retrieving lost files.
Don’t lose hope here. Tech can be fickle, but these options should help you track down those elusive files. And let’s hope macOS isn’t just trolling you this time.
Let’s break it down like a tech expert here:
-
Spotlight Search: Sometimes files are misplaced. Use Command + Space to bring up Spotlight and search for some of the missing desktop files. You might find they’ve ended up in another folder.
-
Shared Desktop: If you share your Mac or have multiple user accounts, make sure you’re logged into the right account. Sleepwalkers can do crazy things, including moving files.
-
System Updates: Occasionally, system updates can cause issues. Check if a recent update disrupted your settings. Pending updates should also be installed to clear any bugs.
-
Activity Monitor: Check if Finder is running smoothly. Sometimes it crashes, rendering desktop items invisible. Open Activity Monitor, find Finder, and if it’s unresponsive, force quit and relaunch.
-
Software Clash: Third-party apps with desktop management features can sometimes hide files. If you’ve installed anything new recently, check its settings or try temporarily disabling it.
-
Terminal Tweaks: For the savvy:
- Type
defaults write com.apple.finder CreateDesktop true; killall Finderin Terminal to ensure Finder displays the desktop. - Check directory permissions using
ls -l ~/Desktopto see if you have read/write access.
- Type
As for Disk Drill:
Pros:
- Excellent at recovering lost data.
- User-friendly interface.
- Retrieves a wide array of file types.
Cons: - Can be pricey.
- Requires installation, which can be a hassle for quick fixes.
Competitors like EaseUS Data Recovery and Stellar Data Recovery also provide robust alternatives, but Disk Drill tends to have the edge in user experience. For complex recoveries, especially involving lost partitions, consider it a worthy tool in your arsenal.
So, don’t panic! Use these tips and tools to bring your desktop back to life. Happy troubleshooting!