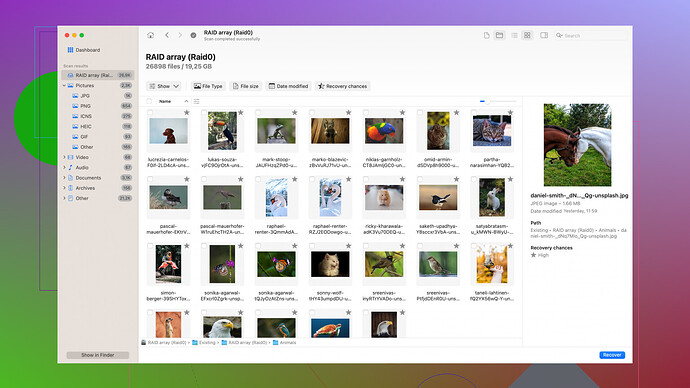I turned on my computer this morning, and all of the files on my desktop have disappeared. They were there last night, and I didn’t delete any of them. Has anyone experienced this before, and how can I recover them? Thank you in advance.
Alright, so I’ve been there and panicked a bit myself when my desktop files vanished out of nowhere. Here’s a few things you might wanna check:
-
User Accounts: Sometimes, the computer can start up under a different user profile. Double-check that you’re logged into the correct account where your files were originally saved. If you’re on Windows, go to
Start→Settings→Accounts. -
Display Issues: It’s possible the files are still there but just not displaying. Right-click on your desktop, go to
Viewand ensure thatShow desktop iconsis checked. -
File Explorer Search: Try searching for your missing files using File Explorer. They might have been moved to another location inadvertently. Open File Explorer and use the search bar, type the name of one of your known files and see if it shows up.
-
Check Recycle Bin: Though it’s unlikely if you didn’t delete them, accidentally sent to the recycle bin, it’s worth a check. Open the recycle bin on the desktop and see if your files are in there.
-
Hidden Files: Sometimes files can become hidden. In File Explorer’s menu, click
View, then checkHidden items.
If none of these methods bring your files back, it might be a system issue. Here are a few more things:
-
System Restore: If your system has been creating restore points, you can try going back to a date when your files were still there. To do this, type
System Restorein the search bar and follow the instructions. -
Malware Scan: In rare cases, malware can cause files to disappear. Run a full system virus scan using your antivirus software. Make sure it’s up to date.
-
Windows Updates: Sometimes after an update, Windows can mess with your files. Check if there were any recent updates.
And if you still can’t find them, Disk Drill
is a great tool for file recovery. It’s easy to use and can recover any lost or deleted files. You can download it from here.Has anyone checked if you might have accidentally activated a “Tablet mode” on a Windows device? Sometimes, the shift to this mode can hide desktop icons. Go to Settings → System → Tablet and ensure it’s turned off.
Additionally, another thing to consider is cloud storage synchronization issues. If you use services like OneDrive, Dropbox, or Google Drive, sometimes a sync conflict can lead to files appearing moved or they might have been offloaded to the cloud and need to be downloaded again. Open the respective app and see if they’re in there.
It wouldn’t hurt to check if some cleanup utility or a software update might have arranged your desktop. Folks often install apps that auto-clean junk, and sometimes they can be overenthusiastic and clean up crucial areas like the desktop. Look through recent runs of such software.
Another layer to explore is permissions and security settings. Occasionally, changes can affect file visibility. Right-click on your desktop folder from File Explorer (C:\Users\[YourUsername]\Desktop), go to Properties, and check under Security if your user account still has proper permissions.
Have you recently plugged into a network where company policies might restrict desktop usage? Sometimes in corporate settings, network admins could set group policies to clear desktops or restrict changes.
There’s also an offbeat chance of accidental drag and drop. If you have a second screen set up, the files might have just been moved there.
As for file recovery suggestions like Disk Drill, I’d definitely say it’s worth a try. It’s renowned for being user-friendly and fairly effective, especially for non-tech-savvy users. However, remember that it’s not completely foolproof. You only get a limited number of file recoveries on their free version, so weigh the cost if you’re considering a full version. EaseUS Data Recovery Wizard and Recuva are other competitors in the space, each with their own robust set of features and limitations.
Lastly, in a Murphy’s Law scenario, if your drive is showing early signs of failure, system files could destabilize and result in lost data. It’ll be prudent to check the drive’s health using tools like CrystalDiskInfo or running chkdsk command in the command prompt (cmd). If the drive’s failing, it’s urgent to backup everything ASAP before running any major recovery tools.
Consider combining some of these steps. File issues often have a blend of causes, so a systematic approach can usually track down your files. If all else fails, cloud backups are your friends.
Check if your files got moved to a different folder accidentally. Open File Explorer and Navigate to C:\Users\[YourUsername]\Desktop. Sometimes, they might be there but the system isn’t displaying them. Another thing that comes to mind is checking OneDrive or any cloud storage app you might have installed. Occasionally, files get backed up to the cloud and can disappear from your local storage.
Also, see if you’ve inadvertently enabled “Tablet mode” in Windows, which can hide desktop icons. Go to Settings → System → Tablet and make sure it’s off.
Interestingly, I’ve found an unconventional solution in case none of the previous tips work. Sometimes, Windows updates mess up profiles and you end up with a temporary profile where your icons won’t appear. So, in Task Manager, go to Users, see if there are multiple sessions running for your user account. Log off from them and restart.
Another angle is to consider a drive issue. HDDs (and even SSDs) can sometimes glitch. You could use a utility like CrystalDiskInfo to check the health of your drive. This could kill two birds: revealing if failing hardware is the reason behind missing files.
If you’re fine with third-party tools, definitely check out Disk Drill. It’s incredibly user-friendly and can restore lost or deleted files quite effectively. Here’s the link to Disk Drill: Disk Drill Data Recovery Software. Though keep in mind, while the trial version has limited recoveries, it usually offers enough to get most job done.
By the way, if you recently installed any software that manages system cleaning or optimization, you should review or even disable them temporarily. These programs love to “optimize” by deleting files you might need. Head into their settings and see if they have a log or activity record and recover your stuff from there.
On Mac? Maybe check for those files in the Finder sidebar under Recents or Documents. Sometimes special folders get their content hoarded there.
Lastly, don’t forget about restore points or previous versions of files. On Windows, right-click the Desktop folder itself, select Properties, and go to the Previous Versions tab to see if an earlier version is available.
If everything else fails and you suspect malware, a full system scan can reveal intrusions and possibly get some files back. If you detect anything, use a dedicated malware removal tool, because not all AVs handle malware perfectly.
Explore these steps systematically, and you’re likely to retrieve your files. Enjoy diving deep into your system’s architecture till you find the data!