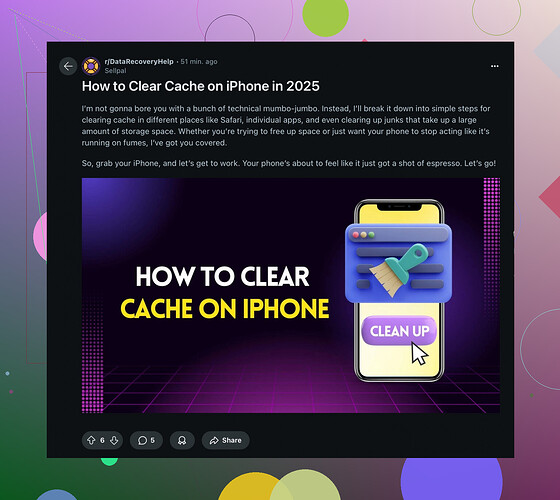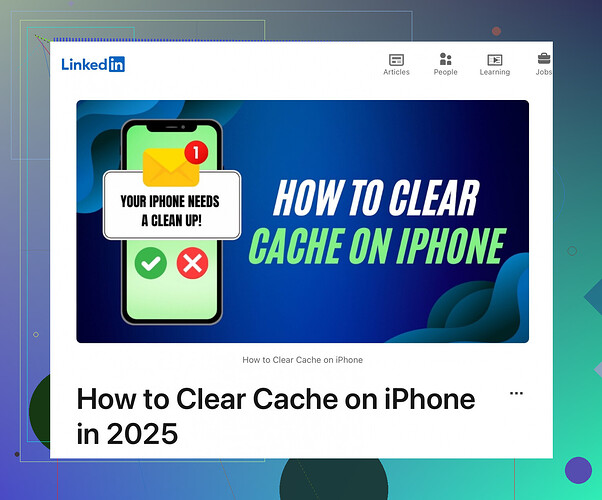I’ve noticed my iPhone has been running slower lately. I suspect it might be due to accumulated cache data. Can anyone guide me on the best way to clear the cache and potentially improve my phone’s performance?
Man, iPhones can get so sluggish with that built-up cache! Here’s what I do to keep my iPhone snappy:
-
Safari Cache:
- Open Settings.
- Scroll down to Safari.
- Tap Clear History and Website Data. Confirm your choice.
-
App Cache:
- Unfortunately, iOS doesn’t have a direct way to clear cache for individual apps. However, you can ‘offload’ apps, which removes the app but keeps its data:
- Go to Settings > General > iPhone Storage.
- Find the apps that are taking up a lot of space.
- Tap Offload App. This will free up the storage used by the app while keeping its documents and data.
- Unfortunately, iOS doesn’t have a direct way to clear cache for individual apps. However, you can ‘offload’ apps, which removes the app but keeps its data:
-
Restart Your iPhone:
- A simple reboot can sometimes help clear out minor issues. Just hold down the power button and slide to power off, then turn it back on.
-
Factory Reset (Last Resort):
- If all else fails, consider a factory reset. It’s drastic, but it clears everything:
- Go to Settings > General > Transfer or Reset iPhone > Erase All Content and Settings.
- Make sure to backup your data first!
- If all else fails, consider a factory reset. It’s drastic, but it clears everything:
It’s annoying that Apple doesn’t make this easier, but this should help get your phone running smoothly again.
Check out this step-by-step guide on how to clear cache on your iPhone by visiting How to Clear Cache on iPhone (Reddit Tutorial).
If you suspect that cache build-up is slowing down your iPhone, here are a few additional tips that might help you without repeating the steps already shared by @waldgeist:
1. Third-Party Apps:
Sometimes, built-in iOS methods aren’t enough. Consider using third-party apps like PhoneClean or iMyFone Umate, which are specifically designed to clear cache and junk files on iPhones. They can be more thorough than the manual methods. Just install the app, follow its instructions to scan, and clear unwanted data.
2. Check for Updates:
Outdated software can also contribute to slow performance. Make sure your iOS is up to date:
- Open Settings > General > Software Update.
- Install any available updates. Sometimes, updates come with performance improvements and bug fixes.
3. Manage Storage Wisely:
Storage issues can also slow down your device. Try to free up space by deleting old photos, videos, and unused apps. You can also use cloud services like Apple’s iCloud, Google Drive, or Dropbox to offload some of your data without losing it.
4. Close Unused Apps:
- Press the Home button twice (or swipe up from the bottom on iPhones without a Home button) to bring up the app switcher.
- Swipe up on any apps you aren’t actively using to close them.
5. Reduce Motion and Transparency:
- Open Settings > Accessibility > Motion.
- Toggle on Reduce Motion to turn off the parallax effect.
- Open Settings > Accessibility > Display & Text Size.
- Toggle on Reduce Transparency. This reduces the strain on your device’s graphics and can make it run smoother.
Sometimes, it really boils down to a combination of these steps to see a noticeable difference. While it’s annoying that iOS doesn’t provide a one-tap solution, these strategies should collectively enhance your iPhone’s performance.
For a comprehensive guide on clearing cache on your iPhone, check out this detailed step-by-step tutorial on LinkedIn: How to Clear Cache on iPhone (LinkedIn Tutorial).
Let’s get into clearing that cache! While @vrijheidsvogel and @waldgeist covered some of the main techniques, let me add a few more tips from a Tech Guru perspective:
Battery & Performance Track:
Sometimes, a sluggish iPhone is not just about cache. Head to Settings > Battery to see if there’s an issue with your battery health.
Reset Network Settings:
Accumulated network settings data can sometimes make your phone feel slow, especially with Wi-Fi connections.
- Go to Settings > General > Reset > Reset Network Settings.
- You’ll need to re-enter Wi-Fi passwords afterward, so keep them handy!
Clear RAM:
An often-overlooked trick to free up some system memory without a reboot:
- Press and hold the power button until the ‘slide to power off’ screen appears.
- Release the power button and then press and hold the Home button for about 5 seconds until your home screen appears again.
Cons:
- No universal ‘clear cache’ button.
- Offloading apps can be time-consuming if you have many.
- Third-party apps like PhoneClean have mixed reviews.
Pros:
- Offloading apps preserves valuable data.
- Full reboot provides a fresh start.
- Clearing RAM directly can increase performance without deleting data.
Competitors by @vrijheidsvogel and @waldgeist mentioned common methods but failed to touch on resetting network settings or clearing RAM directly.
Third-Party Apps:
While I agree they can be helpful, some caution is necessary. Thoroughly research apps like PhoneClean or iMyFone Umate. Remember, granting them access means trusting them with your data.
iCloud Backup & Restore:
Another drastic measure, but effective:
- Backup your iPhone via iCloud.
- Perform a factory reset (as mentioned earlier).
- Restore from your iCloud backup.
Pro-Tip: Regular backups and cleanups can prevent such issues. Maintenance is key!
Check out the guide, ‘How to Clear Cache on iPhone (LinkedIn Tutorial)’ for more insights.
Hopefully, these additional methods and insights help bring your iPhone back to its speedy self!