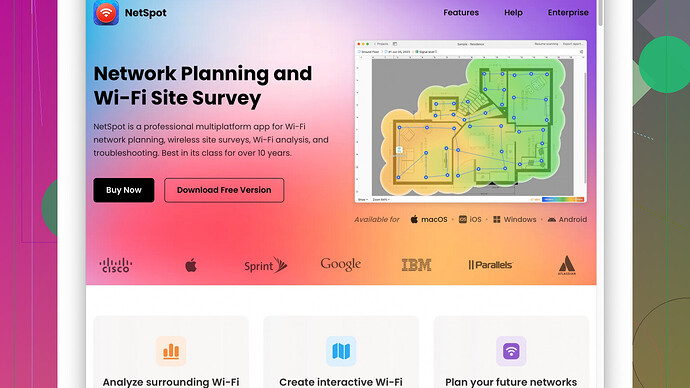I’m having trouble with my home network and think it might be due to congestion or interference. I’ve heard that WiFi scanners can help diagnose these problems. Can anyone recommend good WiFi scanning software or tools? Any tips on how to use them effectively would also be appreciated!
You’re definitely on the right track thinking a Wi-Fi scanner can sort out those interference and congestion issues. Wi-Fi scanners give you a visual representation of your network and the surrounding ones, which can make it easier to diagnose where things might be going wrong.
One solid recommendation is NetSpot
Site Survey Software. It’s pretty user-friendly and offers both a free version with limited features and a paid version that unlocks the full suite. You can use it on both Windows and Mac, which is a plus.Pros of NetSpot:
- Ease of Use: The interface is intuitive. Even if you’re not super tech-savvy, you can get the hang of it pretty quickly.
- Comprehensive Visualization: NetSpot offers a detailed heatmap that can help you pinpoint dead zones, areas with weak signals, and potential sources of interference.
- Customizable Reporting: You can create custom reports, which can be useful if you need to share your findings with someone else or keep a record.
- Multi-Platform Support: Works on both Windows and Mac, making it versatile if you’ve got different types of devices in your household.
Cons of NetSpot:
- Limited Free Version: The free version has some restrictions, so if you want to get into the nitty-gritty details, you might need to pony up for the premium version.
- Occasional Stability Issues: Some users have reported crashes and bugs, particularly during long scanning sessions. It’s not super common, but it can be a nuisance.
- No Mobile App: This might be a downside if you prefer to troubleshoot on your smartphone or tablet.
Other than NetSpot, there are a few other options worth looking into:
1. inSSIDer: Another popular option that provides a good overview of nearby networks and helps you find the best channel for your own Wi-Fi. But the free version is quite limited, similar to NetSpot.
2. WiFi Analyzer: Available on Windows, this tool can run a quick diagnostic to show you channels, signal strength, and help you find the optimum placement for your router. Simple but effective!
3. Ekahau HeatMapper: If you’re looking for something that also supports heat mapping like NetSpot, this one is free and offers good visualization as well. However, it’s only available for Windows, and the interface is a bit dated.
Tips for Reducing Interference and Congestion:
- Change the Channel: Use the Wi-Fi scanner to see which channels are the least crowded and switch your router to one of those.
- Router Placement: Make sure your router is placed strategically. High up and centrally located can often provide the best coverage.
- Bandwidth Control: If you have multiple devices streaming and downloading simultaneously, consider using Quality of Service (QoS) settings on your router to prioritize bandwidth allocation.
Remember, no tool is a magic bullet, but with the right software, you can definitely get a much clearer picture of what’s going on with your network.
Keep experimenting and adjusting based on what the scanners tell you, and you’ll get it sorted out eventually!
While @techchizkid made some great points about WiFi scanners to help with your network issues, I think there are a few other angles worth exploring as well. First off, totally agree that WiFi scanners can provide invaluable insights, but it is crucial to look at the holistic picture, not just the raw data these tools provide.
For instance, one lesser-known but extremely powerful tool is Acrylic Wi-Fi Home. It’s a good alternative if you don’t want to deal with the limitations of NetSpot’s free version. Acrylic provides both a free and a professional version, with the free one already packed with features that can help you diagnose WiFi problems.
Pros of Acrylic Wi-Fi Home:
- Real-time Monitoring: Provides real-time Wi-Fi network monitoring, which is crucial for catching intermittent issues.
- Extensive Data: Displays a wealth of details, such as network security details, signal strength, and noise levels, which can help you pinpoint interference.
- Ease of Use: The GUI is straightforward, and it provides detailed tutorials to help you get started.
- Free Version Features: Unlike NetSpot, Acrylic’s free version includes more advanced features that can be very useful for diagnosing issues.
Cons of Acrylic Wi-Fi Home:
- Windows Only: No support for MacOS which might be a deal-breaker if you’re using Apple devices.
- Less Visual: While it provides a lot of data, it’s not as visually intuitive as NetSpot or other heat map generating tools.
If you absolutely need cross-platform support and a seamless user interface, go for NetSpot. The website provides a lot of details: https://www.netspotapp.com. It’s reliable and frequently updated. Switching channels, router placement, and maybe even upgrading your router could solve your issues faster than you think.
However, let’s quickly talk about interference. WiFi interference can come from lots of sources - baby monitors, microwaves, or even other wireless networks nearby. A WiFi scanner like WiFi Analyzer can help identify these sources, but sometimes changing the frequency band your router uses is a more effective solution. If your router supports 5GHz, switch to that - it’s less congested than the traditional 2.4GHz band.
Some routers also offer dual-band connections, allowing devices to switch between 2.4GHz and 5GHz automatically based on conditions. Utilizing dual-band can be beneficial if some of your devices only support one type of connection.
For a more hands-on optimization, consider using Wi-Fi SweetSpots. This is a mobile app—yes, not everyone wants to lug around a laptop for this kind of work—that helps measure your WiFi’s real-time speed at various locations within your home. It’ll help you find the best spots AND the worst spots, guiding you to adjust router placement more effectively.
And in case you feel like diving deeper, you can experiment with different types of antennas on your router. High-gain antennas can focus the signal in the direction where it’s needed most, reducing interference and increasing range.
A final thought - any WiFi scanning tool is helpful, but router settings and physical positioning make the real difference. Tools like NetSpot (check out https://www.netspotapp.com for details) or Acrylic give significant insights but remember the scanner is only as good as the actions you take based on its data.
Don’t forget to reboot your router occasionally. It sounds basic, but rebooting can resolve many common issues.
Experiment a bit, analyze the results, and adjust accordingly. You’ll get there!
Hey there,
While I don’t disagree on the points made about Wi-Fi scanners like NetSpot and Acrylic, I think we should also talk about some less software-based solutions and a few more advanced tricks. First, let’s not forget Router Firmware Updates. Believe it or not, an outdated firmware can cause your wireless network to perform poorly, even if everything else looks good.
Updating firmware can solve bugs, add new features, and generally improve network performance. Just check the manufacturer’s website for the latest firmware for your router model.
Also, don’t underestimate the power of a good Wi-Fi Mesh System. If you’re dealing with a larger home or lots of walls and floors, a single router might just not cut it. Mesh systems can help cover those dead zones effectively.
One often overlooked method is Wi-Fi Protected Setup (WPS). While configuring your router manually is generally better, using WPS can sometimes resolve stubborn connection issues quickly. Just press the WPS button on your router and the device you want to connect. Easy peasy.
Now, I know we’ve discussed channels and dual-band routers, but what about Wi-Fi 6? Wi-Fi 6 (802.11ax) is the next-generation standard in Wi-Fi technology, offering faster speeds and better performance in congested areas. Investing in a Wi-Fi 6 router can give you a significant boost, especially if you have a lot of smart home devices consuming bandwidth.
Another thing that often gets missed is the impact of neighboring devices. Baby monitors, cordless phones, microwaves - these can all wreak havoc on your Wi-Fi network. Try using a Wi-Fi scanner to find the least crowded channel, but also experiment with different placements for these devices. Sometimes just moving a microwave a few feet away can make a world of difference.
On a different note, if your place is filled with gadgets, enable Quality of Service (QoS) on your router. This feature allows you to prioritize certain types of traffic, which can be a lifesaver if you’re working from home while your kids are streaming Netflix or gaming online.
For those DIY enthusiasts out there, you can even build a DIY Parabolic Wi-Fi Booster to extend signal range. It’s an old trick but still effective. Using simple household materials like aluminum foil and cardboard, you can craft a signal booster that directs the Wi-Fi signal where it’s most needed.
Lastly, it’s crucial to talk about security settings. Using outdated or insecure encryption methods like WEP can leave your network vulnerable and even slow it down. Ensure that your router is using WPA3 or at least WPA2.
If you still want to stick with Wi-Fi scanners, maybe try an app like WiFiMan for mobile. It’s a handy tool that provides real-time data about connected devices and signal strength. Plus, it’s super convenient to carry around a smartphone compared to a laptop.
And if you do decide to go with NetSpot, don’t skip checking out their website. It’s packed with detailed guides and support that can help you get the most out of the tool.
In summary, while tools like NetSpot and Acrylic offer a deep dive into your network’s status, sometimes the best fixes come from a mix of updated hardware, a strategic setup, and a few handy features in your router settings. Keep tinkering and you’ll get your network running smoothly in no time!
P.S. Don’t forget to note down your current settings before making changes—you never know when you might need to roll back an update or a configuration! Good luck!