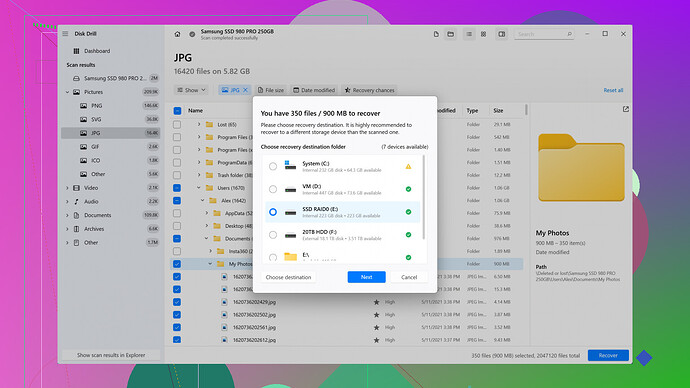I accidentally deleted a folder, but it’s not showing up in the Recycle Bin. I need to recover those files ASAP for an important project. Has anyone experienced this before or knows why it’s not there? Any solutions?
Dude, I completely feel your pain. Missing important files is like a nightmare, especially when it’s crunch time for a project. Let’s try to figure out what might’ve happened and how you can recover your files.
First off, when you delete a folder and it doesn’t show up in the Recycle Bin, there might be a few reasons why:
-
Shift + Delete: If you used Shift + Delete, your files bypassed the Recycle Bin completely. It’s a more permanent deletion, though “permanent” is relative, so chill.
-
Size Limits: If the file or folder is MASSIVE, it might be too big for the Recycle Bin, and Windows will just straight-up erase it. Check your Bin settings to see if it’s configured for a smaller size.
-
Network Drives: Deleting something from a network drive? Yeah, that stuff usually doesn’t touch the Recycle Bin.
-
Third-Party Software: Sometimes third-party programs that manage files can handle deletions differently than the native Windows system.
Alright, so now onto recovery. Here’s where Disk Drill
by CleverFiles might be your knight in shining armor. It’s a pretty robust tool for file recovery, with some neat features but also a few annoyances:Pros:
-
Ease of Use: Disk Drill presents a clean, easy-to-navigate interface which is pretty intuitive whether you’re a beginner or a pro.
-
Recovery Capabilities: This software has a solid track record. It can recover files from a wide range of storage devices and supports tons of file types.
-
Preview Feature: Before you do a full recovery, you can preview files. Super helpful to ensure you’re not wasting time on junk data.
-
Deep Scan: If a quick scan doesn’t cut it, Disk Drill’s deep scan feature delves much deeper into your drive to find lost files.
Cons:
-
Cost: It’s not cheap. The basic version is free, but if you need advanced recovery, you’re looking at some money.
-
Scan Speed: While the deep scan is thorough, it’s also time-consuming. You’re gonna need some patience especially if you have a large drive.
-
Data Overwrite: Be aware that using your computer a lot after accidental deletion can overwrite files. Disk Drill can’t recover what’s been overwritten.
Competitors:
- Recuva: It’s free and fairly robust but doesn’t have nearly as many features as Disk Drill.
- EaseUS Data Recovery Wizard: Another solid option, but some find its UI less user-friendly.
- Stellar Data Recovery: Pretty comprehensive but more expensive, and sometimes the user experience can be clunky.
If you decide to go with Disk Drill, here’s how you can use it for recovery:
-
Download and Install: Get Disk Drill on your system from their official website.
-
Select Drive: Run Disk Drill, select the drive from which your folder was deleted.
-
Scan: Hit the “Recover” button. Start with a quick scan, but consider a deep scan if nothing turns up initially.
-
Review Results: Browse through the results, use the preview feature to confirm your files.
-
Recover: Select the files you need and hit “Recover.” Save them to a different drive to avoid overwriting anything.
If Disk Drill isn’t doing it for you, you could try the alternatives I mentioned earlier. But usually, unless there’s been some serious overwriting, Disk Drill should be able to pull up at least most of your lost data.
Try to stay calm and avoid using that disk until you’re sure you’ve got your files back (or given up). Every write operation, even as small as saving a Word doc, could make recovery harder.
Good luck! Let us know if you need more help.
Oh man, losing a folder when you’re on a tight deadline is the worst. Gotta agree with @techchizkid on most points made there. Here’s another angle to consider, though, let’s chat about some additional potential reasons and some alternative strategies for getting your files back.
First off, let’s run through some other issues that might be at play:
Permission Issues:
Sometimes, deletions might not pop in the Recycle Bin due to permission settings. If the folder was saved in a part of your system that requires Admin privileges, or it had specific permission settings, it might just bypass the usual bin trip.
User Profiles:
If you have multiple user profiles on your computer and you switched between them, deleted files might be saved to the Recycle Bin of a different user account. It’s worth checking other profiles if you have any.
Software Conflicts:
Certain antivirus or file-cleaning software can intercept deletions and handle them in unexpected ways, which means they might delete files permanently without sending them to the Recycle Bin.
Solutions:
Using Shadow Copies/Previous Versions:
Before diving deep into third-party software, check out Windows built-in tool for recovering files called “Previous Versions”.
- Right-Click the Parent Folder: Go to the parent folder that contained the deleted folder, right-click, and select “Restore previous versions.”
- Select a Version: Windows should list the available restore points. Pick one that predates your deletion.
- Restore: Click “Restore” and check if your folder is back.
Note: This method works if System Protection was enabled on your drive. If not, bummer, you’ll need another strategy.
Command Prompt Powers:
Another less-known but effective method is checking for hidden files using Command Prompt. Files sometimes get mistakenly marked as hidden instead of getting deleted.
- Open Command Prompt as Admin: Press Win+X and select Command Prompt (Admin).
- Navigate to Folder Location: Use
cdcommands to navigate to the drive or directory where your folder was. - Reveal Hidden Files: Type in
attrib -h -r -s /s /d *.*and press Enter. This’ll remove hidden, read-only, and system file attributes from files in that location.
Third-Party Tools:
If the above options fail, then yeah, Disk Drill is a solid candidate for recovery. However, if you’re wary of the cost or looking for an open-source option, TestDisk offers powerful recovery features. It’s used globally but doesn’t have that slick UI other tools like Disk Drill do.
TestDisk Steps:
- Download TestDisk & Extract: Head to TestDisk official site and grab the latest version.
- Open the Application: Open the TestDisk executable file.
- Create a Log: When prompted, create a log file.
- Select the Disk: Choose the disk where your files were saved.
- Analyze and Search: Follow on-screen prompts to analyze and let it search for lost partitions/files.
Storage Drive Interface:
Here’s another quirky cause: sometimes storage interfaces mess up – particularly with USB drives or external HDDs. If you were deleting from an external source, try it on a different system.
One last thing, if you’re working on an important project, it’s usually a good idea to maintain multiple backups. Cloud storage services like Google Drive or OneDrive automatically maintain a version history of files, so you might get your folder back if it ever synced to those clouds.
So to conclude, combining all these tips might give you a good shot at recovering your files. If those previous methods don’t work, then tossing some cash at Disk Drill should be your next step, if not the first. Speaking of which, you can snag Disk Drill from their official site.
Hope this helps and remember not to run around saving new stuff before trying these recoveries – over-writing can be a nasty issue!
Hey, I’ve been there and it sucks big time when you realize an important folder is gone and nowhere in sight. I think @codecrafter and @techchizkid hit the nail on the head with their suggestions. Here’s an alternative angle that I can chip in to maybe offer some new perspective.
Check Hidden Files Directly:
When you delete something trashed, it usually goes into the Recycle Bin unless some bizarre config or mishap occurs. If the stuff’s not there, before anything, check if your files got hidden instead.
- Enable Hidden Files: Open a File Explorer window, go to the “View” tab, and check the “Hidden items” checkbox. Sometimes files or folders get hidden due to weird glitches.
Windows File Recovery:
If you’re running Windows 10 version 2004 or later, Microsoft has a new tool called Windows File Recovery available in the Microsoft Store. It’s a command-line app so it’s not the most user-friendly, but it’s Microsoft’s own first-party solution and hence reliable.
-
Install Windows File Recovery: Install it from the Windows Store.
-
Command Prompt Usage: Open Command Prompt and run a command like:
winfr C: D: /n \Users\Username\Documents\ImportantFolderReplace C: with the drive your files were on and D: with the target drive.
Plan-Ahead Backup Strategies:
It might be too late now, but once you recover your files (fingers crossed), consider setting up more reliable backup strategies. Using OneDrive or Google Backup and Sync can automatically back up your files and offer version history. This way, even if you lose stuff, getting it back is a few clicks away. For Mac users, Time Machine is a lifesaver, and there are similar tools for Windows like File History.
Utilizing Disk Drill:
@techchizkid’s take on Disk Drill was thorough but missed emphasizing its versatility. Aside from scanning lost files, it offers functions like byte-to-byte backup which sets it apart. This is crucial to preserve your drive’s current state, preventing further overwriting while you attempt recovery. Plus, while the deep scan can be slow, it delves through your drive’s file structure meticulously.
System Restore Point:
If all else fails, you might consider a system restore. Sometimes, new files that appear deleted might be recoverable this way.
- Create Restore Point: Navigate to System Properties → System Protection → System Restore.
- Pick a Point: Choose a restore point from before the files were deleted.
Note: This doesn’t save personal files, but may help if your deleted folder was part of a system-defined directory.
Permissions Troubleshooting:
If everything still seems off, there’s a chance it’s a permissions issue. Try using Windows’ built-in troubleshooting tools to diagnose and fix any issues with your file system permissions. Sometimes files deleted from locations requiring Admin rights bypass the Recycle Bin, as mentioned.
- Admin Privileges: Right-click on the folder’s location, go to Properties → Security → Advanced settings, and ensure your user profile has the necessary permissions.
It’s pretty cool how Windows provides intricate ways to recover files that’ll save your tons of heartache if used correctly. Disk Drill, nonetheless, remains your best bet if you want to bypass the hassle and go for a professional-grade recovery tool. You can get more info about it here: Disk Drill Data Recovery Software.
P.S. as a pro-tip: always unplug the drive containing the lost files immediately to prevent any overwriting if you think you’ll need a recovery solution later.
Hope these additional steps help and good luck with your recovery mission!