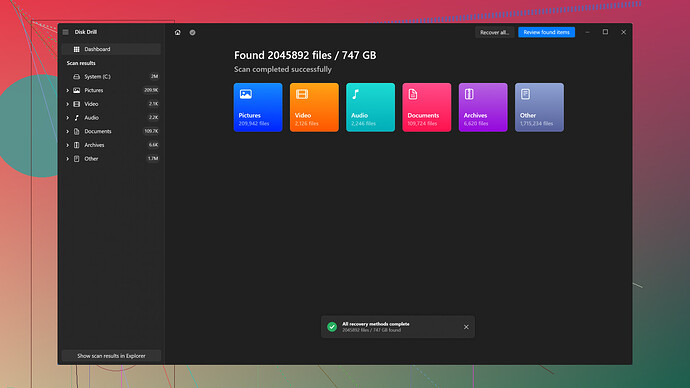Accidentally dropped my Samsung phone and the screen is shattered. I can’t access any of my important data, including photos, contacts, and documents. How can I recover everything without using the screen? Really need help on this.
Oh man, that sucks. Broken screens can be such a nightmare when you need to get your data back. But don’t worry, there are a few tricks you can try to recover your data even if you can’t use the screen.
First, if you’re lucky enough to have USB debugging enabled on your phone before the catastrophe struck, this will make things a lot easier. Here’s a quick rundown on how you can proceed:
Using a USB OTG Cable and a Mouse
- Get a USB OTG adapter – This allows you to connect a mouse to your phone.
- Connect the mouse to your phone via the USB OTG adapter.
- Enable the mouse control – Once connected correctly, you should be able to see the mouse pointer on your screen and navigate around to unlock your phone or at least transfer files.
If you’re unfortunate and USB debugging isn’t enabled, or that doesn’t work for some reason, you might have to consider some software solutions.
Using Data Recovery Software
There are various programs out there that can help you retrieve data without requiring screen interaction. One that I’d particularly recommend is Disk Drill
. This software is pretty robust and supports a range of devices including Android phones.Pros and Cons of Disk Drill:
Pros:
- User-friendly: Disk Drill is known for its simple interface which makes it easier to navigate even for non-techies.
- Broad compatibility: It supports a myriad of file types and storage devices.
- Preview before recovery: You get to see a preview of files before you actually recover them, which means you can select only what you need.
Cons:
- Premium Features: The free version is limited, and you might need to upgrade to the Pro version to access more advanced features.
- Time-consuming: Depending on the amount of data you have, the scanning and recovery process can take some time.
Steps to Recover Using Disk Drill:
- Download Disk Drill – Install it on your computer.
- Connect your phone to the computer – Use a USB cable to link your phone.
- Run Disk Drill – Open the software and select your phone from the list of devices.
- Start the recovery process – The software will scan your device for all recoverable files. Once the scan is done, you’ll get a list of files which you can preview and then recover to your computer.
If for some reason Disk Drill doesn’t suit your needs or you’re looking for other options, there are some alternatives like Dr.Fone, Tenorshare, and iMobie’s PhoneRescue. These tools also offer the capability to recover data from smashed screens and have their own sets of features.
Using Samsung’s Find My Mobile
Another method would be leveraging Samsung’s own Find My Mobile service if you have it set up:
- Log in to Find My Mobile on your computer with your Samsung account.
- Unlock your phone remotely – There’s an option to unlock the phone; this could help you gain access if your screen touch is totally unresponsive.
- Backup your data – Once unlocked, you can use the backup features to transfer necessary files to the Samsung cloud or another device.
Google Account Backup
If you’ve been regularly syncing your Samsung device to your Google account, you can recover some data directly through Google services:
- Photos: Check Google Photos for any auto-backed up images.
- Contacts: Head over to Google Contacts to recover your phone book.
- Google Drive: Any documents or files saved here can be retrieved by logging in.
Professional Repair Services
Lastly, if none of these methods work or if it just feels too overwhelming, consider taking your phone to a professional repair service. A local tech repair shop can replace the screen and sometimes retrieve your data as well. It might cost a bit, but it’s a straightforward way to get back your precious files.
Hope this helps. Good luck!
Yes, managing a broken phone screen can be incredibly frustrating, but chill, there are definitely additional routes to getting your stuff without needing the screen.
Smart Switch Method
One option that wasn’t mentioned is the Samsung Smart Switch. If you’re fortunate enough to have an old Samsung phone or even just a plain old Android device lying around, you can use this service to transfer data directly between phones without needing the screen:
- Install Smart Switch: Get the Smart Switch app on both devices from the Google Play Store (or it might already be pre-installed on your Samsung device).
- Connect both phones using a cable: Smart Switch can transfer data via a USB cable or wirelessly if you managed to activate it.
- Follow on-screen instructions: On your old device, you’ll need to get things ready. Your new device will show on-screen instructions to import your data.
ADB Commands
If you’re somewhat tech-savvy and didn’t turn on USB debugging, you might still be able to use Android Debug Bridge (ADB) commands to recover your data. This one’s more intricate but works wonders if you can pull it off.
- Install ADB on your computer: First, you’ll have to download and install ADB on your system (whether it’s Windows, Mac, or Linux).
- Boot into Recovery Mode: This will depend on your specific device – often involves pressing a combination of buttons.
- Enter Commands: Now enter ADB commands to pull data from your phone to a PC.
adb pull /sdcard/ /path_on_your_computer
SIM Card & SD Card Rescue
If all your crucial information such as contacts, text messages, or media files have been stored on the SD card or SIM card, you’re in luck:
- Remove SD Card and SIM card: Gently extract these cards from your phone.
- Use SD Card Reader: Stick your SD card into a reader that’s connected to your PC to access the files.
- SIM Data Transfer: You can insert the SIM card into another phone or use a card reader to transfer the contacts stored on the SIM.
Professional Data Recovery Services
While a local repair shop is a good bet, if you’re looking for more exquisite service, go for a professional data recovery service. These guys have the tools to read data directly from the phone’s motherboard.
- Data Recovery Centers: Companies like DriveSavers cater to such needs. Yes, it can burn a hole in your pocket, but for exceptionally critical data, it’s worth considering.
- Warranty Consideration: If your phone is under warranty, some of these services will be cheaper or even free.
Cloud Backup Afterthought
If you have similar catastrophic incidents often (hope not!), try to consistently utilize cloud services as a fail-safe:
- Samsung Cloud: Automatically backs up your Gallery, Calendar, Contacts, and even Call logs.
- Google Backup: Google Drive backs up your Docs, Photos auto-sync with Google Photos, contacts sync with Google Contacts, etc.
Using Disk Drill (When the others options don’t pan out)
If you’re a more DIY person, you can also turn to Disk Drill for those tough recoveries, especially if connecting to your phone via USB OTG or Smart Switch falls apart. More info on Disk Drill here: Disk Drill.
While ADB commands and other methods are incredibly powerful, they do involve a bit of learning curve. In fact, sometimes, a straightforward software like Disk Drill might actually save your time and headache:
- Simple Steps: Just install the software, connect the phone, and start recovery.
- Compatibility: Works with a wide range of Android devices and file systems.
- Preview Feature: Preview files before you actually go ahead with the recovery.
In the universe of methods to recover your information, there’s no one-size-fits-all. Trying out multiple steps until you hit the jackpot is the way to go!
Well, you’ve come to the right place and it looks like there’s a plethora of options laid out already. These all sound like solid suggestions, but I want to throw in a curveball here and there to give you some alternate ways to think about this.
Smart Switch with Desktop:
While Smart Switch on mobile is useful, the desktop version can be a real game changer. If your mobile isn’t responding, try installing Smart Switch on your PC or Mac.
- Install Smart Switch: Get this from Samsung’s website, not the Play Store.
- Connect Your Device: Plug in your broken-screen Samsung via USB.
- Backup Data: Follow the prompts to back up your phone’s data onto your computer.
Samsung Cloud Doesn’t Get Enough Credit
Another underrated tactic is to dive into Samsung Cloud. If you set it up beforehand, it could be a goldmine for getting back contacts, messages, and especially photos. You might have these synced without even realizing it.
- Samsung Account Login: Open a browser and log into Samsung Cloud.
- Search Through Options: Check every possible synced data – contacts, notes, photos. Samsung can be sneaky in the best way.
Mirroring with Vysor
Nobody talks enough about Vysor as a way to rescue data from a screen-dead device. With Vysor, you can project your mobile screen on your PC and even control it from there. This doesn’t need USB debugging as much as you think.
- Install Vysor Extension: Get this Chrome extension.
- Connect Device via USB: It might detect and project your phone’s screen.
- Control Through PC: Use your mouse to navigate and back things up.
SIM & SD Card Transplant
Yes, this is old-school but don’t overlook it:
- SIM: Remove and insert it into another phone.
- SD Card: Use where it fits. An SD card reader for your laptop or even another phone can save the day.
For the Geek in You: ADB Shell with Recovery Mode
If you’re tech-savvy, delve into the terminal with ADB Shell.
- Install ADB: Download from the Android Developers site.
- Boot your phone into recovery mode: Hold a combo like Volume Up + Power Button (differs by model).
- ADB Commands: This ranges from:
adb pull /sdcard/important_files/ /local_directory/
to more specific commands – a guide might be necessary.
Even More Obscure: DriveDroid
Here’s something off the beaten path: DriveDroid.
- Terminal & Network Access:
- This turns your phone into a bootable USB drive, helpful if the storage is still accessible.
- It can create an image of your phone’s storage on a PC.
When Tech Fails, Go Pro
If you still hit a wall after these tricks, consider data recovery services. Yes, there’s a cost, but they have the exotic tools and expertise to extract data even from the direst mobile injuries. DriveSavers is an option, along with other professional data recovery services.
Now, about Disk Drill**
Before you give up hopes of DIY recovery, Disk Drill should be in your toolkit. Disk Drill isn’t just for run-of-the-mill storage – it can pull data from Android phones even when they’re semi-functional or dead. Check out Disk Drill for a more in-depth understanding.
It’s a ton to take in, but try combining these approaches. There’s usually no single, magic bullet – sometimes you have to mix and match, bounce from one method to another, and work your way through until you strike gold.
PS: Backup your next perfect phone religiously. Clouds aren’t just for rain!