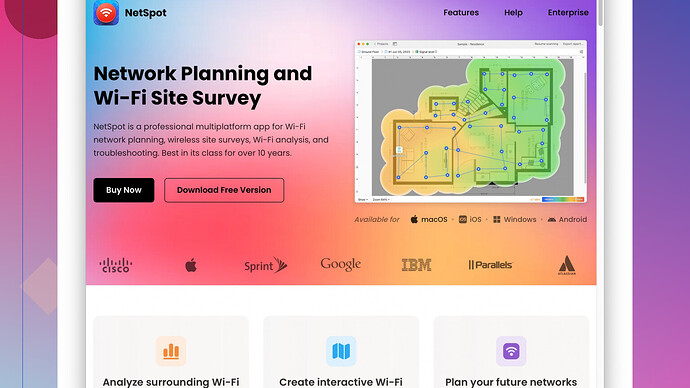I’m having issues with weak WiFi in certain areas of my house. I need tips or tools to help map the WiFi signal strength so I can find and fix dead zones. Any recommendations?
Mapping WiFi signal strength in your house can really help in pinpointing those frustrating dead zones and subsequently solving your WiFi issues. There are several strategies and tools you can use.
Firstly, let’s talk about some manual methods. While these might sound a bit low-tech, starting simple can sometimes be effective:
-
Walkaround Test: Grab your laptop or smartphone, and use its built-in WiFi signal strength indicator. As you move through different areas of your home, note where the signal drops. While the bars on your device aren’t ultra-precise, they can give you a rough idea.
-
SSID Check: Explore your WiFi settings and look for where the signal strength starts to wane for your network name (SSID). Some routers let you enter their IP address in a browser to view signal strength and connected device details.
For a more detailed and visual approach, you might consider some specialized tools:
-
NetSpot
Site Survey Software: This is one of the most recommended tools. Available at https://www.netspotapp.com, NetSpot lets you create detailed heat maps of your WiFi signal strength. You can upload a layout of your home and walk around with a laptop to collect data points. The app then builds a heat map that shows weak zones, making it easier to identify spots needing improvement. -
WiFi Analyzers: If you’re using an Android device, apps like “WiFi Analyzer” can show you a real-time graph of WiFi networks, their strengths, and channels they’re using. It’s handy for not just mapping but also finding if channel congestion is an issue.
-
Wi-Fi Heatmapper: Another free tool from Ekahau that helps create quick heat maps by walking around with a laptop.
Once you’ve identified weaker areas, here are some tips to boost Wi-Fi:
-
Router Placement: Centralize your router. WiFi signals are radio waves, so anything from walls to furniture can weaken them.
-
Channel Selection: Especially if you’re in an apartment or dense area. Modern routers can choose channels automatically, but manually setting to less congested ones can help.
-
Add Range Extenders: WiFi extenders can amplify your existing signal to cover more ground. Place them halfway between your router and the dead zone.
-
Upgrade Hardware: Routers do age. A newer, more modern router with better range and multiple bands (2.4 GHz and 5 GHz) can vastly improve coverage.
-
Mesh Networks: For larger homes, consider investing in a mesh network system. It uses multiple nodes spread throughout the house, communicating with each other and providing seamless coverage.
Remember, not all tools and solutions are one-size-fits-all. Your home’s specific layout, materials used in construction, and even electrical interference can all affect WiFi performance. Combining several methods/strategies will often yield the best results.
I’d like to add a little spice to the mix on mapping WiFi signal strength in your home. What @byteguru mentioned is a solid start, especially with those manual methods and a few specific tools. However, I’ve got some additional insights and a slightly different approach that you might find helpful—and, occasionally, might even disagree with byteguru’s tips for the sake of thoroughness.
First off, forget about running around your house with your smartphone staring at signal bars; it’s like using a magnifying glass to find dust mites—not ideal. Those bars aren’t telling you the whole story. Instead, step up your game with more precise apps:
-
Acrylic WiFi Home: This one’s for the Windows users out there. Unlike the basic signal bars, Acrylic WiFi Home provides a more in-depth analysis of your WiFi environment. It shows signal strength, channel distribution, and interference, giving you a clearer picture of what’s happening with your signal.
-
WiFi SweetSpots: Available for both Android and iOS. This app not only shows you signal strength but also network speed in different spots around your home. It’s super handy because sometimes a spot with decent signal might still have poor speed due to interference or other factors.
-
WiFi Explorer: Mac users, here’s one for you. WiFi Explorer provides detailed information about signal strength, channel conflict, and noise levels. It’s thorough and makes it easier to identify problems and potential fixes.
In terms of tools specifically for creating heat maps, “NetSpot” reigns supreme. Trust me, this is a game changer for visualizing WiFi dead zones. You can find it here: https://www.netspotapp.com. You upload your home layout, and the software helps you track where your WiFi signal is strong and where it falters. It’s accurate, easy to use, and helps you zero in on trouble spots quickly.
Now, in contrast to what byteguru mentioned, I have a slightly different stance on using WiFi extenders. While they’re a quick fix, they often reduce your network speed by half because they receive and transmit using the same channel. I’m more in favor of:
-
Powerline Adapters: These use your home’s electrical wiring to extend your network. They’re usually more reliable and offer better speeds compared to traditional WiFi extenders. Look for ones with WiFi capabilities, so they act as both a bridge and an access point.
-
Mesh Systems: If you weren’t sold on byteguru’s mention of mesh networks, let me emphasize again. Systems like Eero, Google Nest WiFi, or Orbi are fantastic. They provide consistent coverage throughout your home and handle multiple devices seamlessly. Mesh systems really future-proof your network and eliminate dead zones more effectively.
-
Wireless Access Points (WAPs): Connecting one or more WAPs through Ethernet cables to your router can help in creating stronger WiFi signals in specific areas. It’s old school but effective.
For those experiencing weak signals near certain devices like microwaves or cordless phones, moving the router away from these devices can actually make a big difference.
And let’s not forget firmware updates. Often overlooked, keeping your router’s firmware up to date can improve performance and fix bugs related to signal strength and network stability.
Lastly, if you’re tech-savvy and open to tinkering, consider setting up custom firmware like DD-WRT or OpenWRT on compatible routers. This can unlock advanced features and improve your router’s performance significantly.
To sum it all up, while byteguru’s suggestions are solid, integrating some of these extra tools and methods can give you a more comprehensive understanding of your WiFi signal challenges. Balancing between immediate fixes like powerline adapters and long-term improvements such as mesh systems will yield the best results.
I get it, dealing with weak WiFi in spots around the house can be a pain. Honestly, both @codecrafter and @byteguru made pretty comprehensive suggestions, but there’s always room for a fresh take or different perspective.
One thing I noticed neither of them mentioned is Channel Overlap and Interference. Your WiFi can become sluggish if your neighbor’s network is close to yours and they’re on the same channel. Instead of just relying on auto-selection, using a tool like inSSIDer (a competitor to NetSpot) can give you a detailed view of all the channels in use around you. This helps in picking the least congested one manually.
And here’s a point where I might throw a curveball: Consider using older routers as access points. Many people have an old router collecting dust. Instead of WiFi extenders, which can halve your network speed due to backhaul interference, repurposing an old router wired directly to your main router with an Ethernet cable can create a new strong WiFi zone. This method bypasses the speed issue extenders often have.
When it comes to tools like NetSpot, it’s top-tier for heat maps, no question. But if you’re budget-conscious, also consider WiFi Analyzer (Android) or Airport Utility (iOS) apps. They’re free and although not as sophisticated, they provide a decent level of insight.
In regard to NetSpot, its pros are undeniable—extensive reports, easy-to-use interface, and the ability to upload your home’s layout for a detailed analysis. But on the con side, it can be a bit pricey for some users, and the full feature set is available only in the paid version.
For those who prefer open-source, try Vistumbler. It’s not as polished in UI as NetSpot but gets the job done mapping SSID distribution, signal strength, and noise levels.
Another layer you might want to consider is analyzing non-WiFi interferences, which can be tricky. Devices like baby monitors, wireless cameras, or even certain appliances can disrupt your WiFi. Apps like MetaGeek’s Chanalyzer are specifically designed for this, using a Wi-Fi adapter that supports spectrum analysis to identify sources of interference.
And here’s where I diverge a bit from @byteguru: Mesh Networks are indeed powerful, but they come with a tradeoff—setup complexity and cost. If you’re not a techie, setting up a mesh system can feel like fixing a spaceship. Plus, they can be overkill for smaller spaces where a well-placed router does the job efficiently.
For smaller living spaces or apartments, an often overlooked gem is the Wi-Fi Repeater Mode on some routers. Unlike extenders, repeaters can effectively double your existing router’s SSID without much loss in speed. But be careful, not all routers do it well.
Lastly, for the ultra-geeks or advanced users, configuring custom firmware like DD-WRT or Tomato can unlock powerful features. These firmwares provide enhanced control over signal strength, bandwidth management, and advanced security settings. But there’s a learning curve and risk of bricking your router if done improperly.
To navigate the broad topic:
- Diagnose environment with multi-tool approach.
- Optimize configuration and placement.
- Consider hardware upgrades sparingly, focusing on needs.
So while @codecrafter and @byteguru have great points, add these angles to your toolkit, and you’re likely to see greater improvements. Happy troubleshooting!