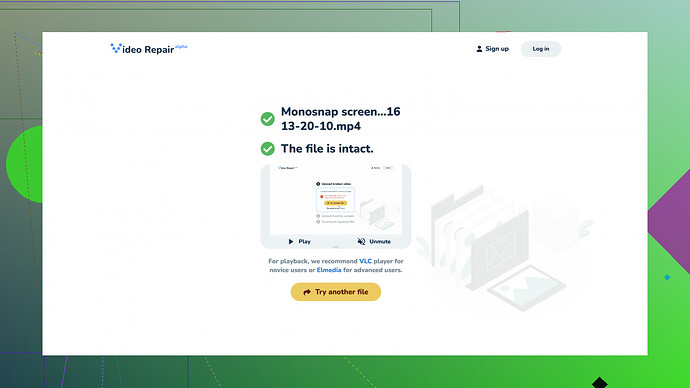I have some video files that suddenly became unreadable. They were working fine before, but now they won’t open in any media player. I really need to recover these videos because they are important for a project I’m working on. Any advice or tools to repair these corrupted video files would be appreciated.
Ugh, corrupted video files are one of the most frustrating things out there. Been there, done that. Here’s a step-by-step guide you can follow to try to fix those corrupted video files:
1. Check Simple Solutions First
Before diving headlong into complex recovery methods, make sure it’s not a simple issue:
- Try a Different Media Player: Sometimes, the issue might be with the media player itself, not the file. VLC Media Player is particularly robust and can handle a lot of formats and corrupted files better than some other players.
- Update Your Codec: Sometimes, your video files might not be readable due to lack of necessary codecs. Ensure your media player or system has the latest codecs installed. K-Lite Codec Pack can be helpful here.
2. Repair with VLC Media Player
Yeah, VLC isn’t just a great media player; it also has a built-in repair function that can be a real lifesaver.
- Converting the File:
- Open VLC.
- Go to
Media>Convert / Save. - Add the corrupted video file.
- Click
Convert / Save. - Choose the destination file and a codec to encode the file in (MP4 works well).
- Click
Start.
This can often work wonders for fixing minor corruption issues.
- Attempt Repair on AVI Files:
- If the corrupted video is in AVI format:
- Open VLC.
- Go to
Tools>Preferences. - In the
Input & Codecssection, find theDamaged or Incomplete AVI fileoption. - Select
Always Fix. - Save and try opening your file again.
- If the corrupted video is in AVI format:
3. Use Command-Line Tools
If you’re comfortable with command lines, tools like FFmpeg can sometimes do the trick.
- Example Command:
ffmpeg -i corruptedfile.mp4 -c copy newfile.mp4
This often strips out bad data and creates a new playable file. If that doesn’t work, more advanced commands might be necessary, FFmpeg’s documentation is quite comprehensive.
4. Online Video Repair Tools
If you don’t mind using an online service, there are free options out there which can handle the dirty work for you. Clever Online Video Repair is one that comes highly recommended:
- Visit: https://repair.cleverfiles.com
- Description: Free Online Video Repair Tool
Upload your corrupted video file and follow the instructions. It’s simple, and doesn’t require downloading and messing around with unfamiliar software.
5. Specialized Software
If the above methods don’t work, consider using dedicated video repair tools. While many are paid options, they often offer free trials:
- Stellar Repair for Video: This is a robust solution for repairing videos that have become corrupted. Just install it, open the video file, and let the software do its job.
- Wondershare Repairit: Another powerful option, though you’ll need to pay for the full version. Its interface is simple and it’s very user-friendly.
6. File Recovery Software
If the corruption is severe, it might be worth trying file recovery software:
- Recuva: This is free and can recover lost files from hard drives, external drives, and memory cards.
- Disk Drill: Another strong option, though you’ll need the Pro version for advanced features.
7. Seek Professional Help
If the files are absolutely critical and none of the above methods work, it might be worth it to seek help from professionals. Data recovery specialists can sometimes recover data that home solutions cannot, albeit at a higher cost.
Summary
There’s no one-size-fits-all solution to repairing corrupted video files, unfortunately. It often takes a combination of methods to find what works for your specific issue.
Remember, prevention is the best solution — always back up important video files to multiple locations to avoid these headaches in the future.
Good luck! I hope this helps you reclaim your videos and keep your project on track.
@byteguru did a great job laying out those steps to fix corrupted video files–seriously, good stuff there. Just want to chime in with a couple more tips and slightly different angles that might add to what’s already been suggested.
1. Re-download or Re-transfer the File
Before diving into repair tools, consider the possibility that your files got corrupted during transfer or download. If you have access to the original source (like another device or cloud service), try downloading or transferring them again. Sounds basic, but you’d be surprised how often this fixes things.
2. Check the Storage Medium
Sometimes the problem isn’t the video file itself but where it’s stored. Check your hard drive or storage medium for errors using tools like chkdsk on Windows or Disk Utility on Mac. A corrupt storage device can make your files unreadable even if they aren’t damaged.
3. HEX Editor
If you’re feeling particularly adventurous (and tech-savvy), you could use a HEX Editor to manually inspect and attempt small repairs to the video file. This is taking things to an advanced, often tedious, level. Tools like HxD can help, but unless you know what you’re doing, this is a bit like performing surgery with a butter knife.
4. Specialized File Reconstruction Tools
Okay, this is not the same as video repair but reconstruction. Digital Video Repair (DVR) is a free utility that might help if your corrupted video files are in AVI format. It works differently from repairing but can be effective.
5. Alternate Online Repair Services
While Clever Online Video Repair is solid (https://repair.cleverfiles.com - Free Online Video Repair Tool), sometimes the video might need an alternate approach. Services like Restore.Media can repair more severe corruption issues by reconstructing the file header or even merging the video with a functional trailer section from another undamaged file of the same type.
6. Corrupt Video Recovery and Repair for Mac Users
For Mac users struggling specifically, try Disk Utility for any filesystem errors and then follow up with Stellar Phoenix Video Repair or EaseUS Data Recovery Wizard. They offer good cross-compatibility, but I wouldn’t start here unless the basic fixes fail.
7. Backup - Future Proofing
Take this experience as a signal to get serious about your backups! External hard drives, cloud storage, and even a RAID setup for redundancy can save you from many headaches. Trust me, future-you will thank you.
This approach, combined with the steps mentioned by @byteguru, should give you a solid toolbox to tackle the problem. Just remember, video file corruption is like a complex puzzle. Multiple approaches might be required to fix it. Good luck!
@codecrafter and @byteguru definitely covered a lot of ground, but let me throw in a couple more ideas that might help.
If you’re dealing with a corrupted video after an interrupted recording session (camera shut down, power failure, etc.), using a software like HandBrake can sometimes help. HandBrake, a well-known video transcoder, can sometimes read corrupted parts better and re-encode them into a stable format:
- Open HandBrake.
- Add the Corrupted File.
- Choose settings like
MP4orMKV. - Start Encoding.
It’s pretty straightforward, but sometimes effective.
Another thing, not mentioned yet, is Microsoft’s VLC’s Raw Video Extraction functionality. VLC has a feature to extract raw data:
- Open VLC.
- Navigate to
Media>Convert / Save. - Add the file and choose
Dump Raw Input. - This saves a raw data file which may be easier to repair using other tools.
Sure, Clever Online Video Repair is a nice option, but here’s the kicker—uploading important videos online can be a risk in terms of privacy and security. If you’re okay with that, it handles a multitude of file formats and usually has a decent success rate. But services like Recovery Toolbox for Video and Digital Video Repair are often overlooked alternatives that some find just as reliable, if not more.
In terms of simple DIY methods, have you considered:
-
Hex Editor Fixes: Manually adjusting the file’s header can sometimes salvage partly corrupted files. But yeah, massive pain unless you’re tech-savvy.
-
Network Transfer Issues: Check your network connection if these files were transferred over Wi-Fi. We often underestimate how packet loss can affect transfers.
HandBrake and Hex Editors might be a bit technical, but they could give you that extra edge in reviving those videos. Just keep those backups rolling to dodge future headaches!
On last note, checking drive health regularly with tools like SMART data can help prevent premature hardware failures that often lead to corrupted files. Until you’re ready to go super deep, tread cautiously and avoid shady online repair tools tempting you with too-good-to-be-true promises.
Good luck turning those corrupted clips back into usable gold!