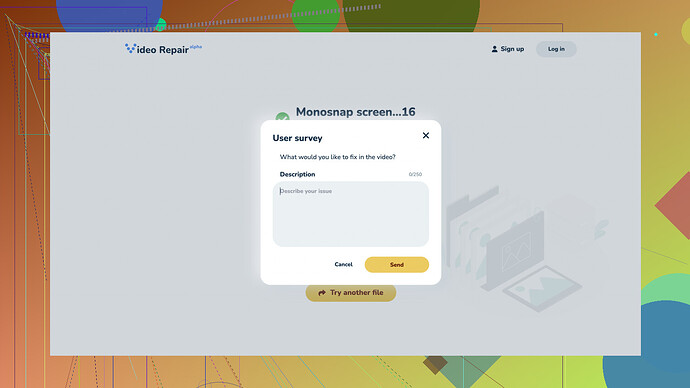My video files got corrupted after a power outage during transfer. I can’t play them now. Does anyone know how to repair them? This is urgent as the videos are important for an upcoming project. Any software or methods that work? Appreciate your help!
If you’ve found yourself with corrupted video files after a power outage during a transfer, you’re not alone. This is a pretty common issue and luckily, there are several ways to try and repair your files. Let me walk you through some steps and software recommendations that could help.
First, it’s worth mentioning the root cause: the power outage likely interrupted the writing process, leading the video files to become corrupted. Essentially, the headers or metadata of these files might be incomplete or incorrect, which causes playback problems.
1. Backup What You Have:
Before attempting any repair, make sure to create backups of your corrupted files. The last thing you want is to lose the files completely while trying to repair them.
2. Try VLC Media Player:
VLC Media Player is more than just a media player; it includes a built-in feature that can sometimes repair minor corruptions in video files.
- Open VLC, go to “Media” → “Convert/Save”.
- Add your corrupted file, and then click on “Convert/Save”.
- Choose a profile (preferably the one matching your video format) and specify a location for the output file.
- Click “Start”.
Sometimes it won’t completely fix the videos, but it’s worth trying as a first step since it’s super easy and straightforward.
3. Using a Specialized Repair Tool:
When VLC doesn’t cut it, you’ll need to try more specialized tools. One of the best and highly recommended tools is called Stellar Repair for Video. Here’s how you can use it:
- Download and install Stellar Repair for Video.
- Launch the software and browse to add your corrupted files.
- Click on the “Repair” button and let the software do its magic.
- Once the repair process is done, preview the repaired files and save them to a preferred location.
4. Try Clever Online Video Repair
:Another effective and convenient option is using an online video repair service. Check out the Free Online Video Repair Tool at Clever Online Video Repair. This online tool can repair various types of video corruption and is extremely user-friendly.
- Just upload your corrupted video files to their website.
- Follow the simple on-screen instructions to start the repair process.
- Download the repaired files once the process is complete.
5. Use FFmpeg:
If you’re comfortable using command-line tools, FFmpeg is a powerful software for various video manipulations including repairs.
- Download and install FFmpeg.
- Open your command line interface and type a command similar to this:
ffmpeg -i corruptedvideo.mp4 -c copy repairedvideo.mp4
This command attempts to remux the file without re-encoding it, which can often fix minor issues.
6. Video Repair Software (Additional):
- Wondershare Repairit: Another user-friendly tool that supports a wide range of video formats.
- Digital Video Repair Tool: This one focuses on repairing AVI files but can be very effective.
7. Expert Data Recovery:
If the files are extremely important and none of the above methods work, consider reaching out to professional data recovery services. They have specialized equipment and software capable of handling severe cases of corruption.
8. Prevent Future Corruptions:
Lastly, make sure the same scenario doesn’t repeat. Use a UPS (Uninterruptible Power Supply) to protect your computer during power outages and always safely eject your storage devices after a transfer.
PS: Always remember to avoid any abrupt terminations like sudden shut downs or plug-outs while transferring crucial data. It’s a good practice to check the integrity of the copies immediately after the transfers.
Hope this helps and you’re able to recover your important project files in time!
One thing byteguru didn’t mention that you might want to consider is checking for local cache or temporary files that might have been created before the power outage. Sometimes, media players or editing software store copies of your in-progress work that can serve as a backup. Digging into the temp folders of your OS might surprise you and save some effort.
On another note, while tools like Stellar Repair for Video or Wondershare Repairit are solid, you should sometimes try diversifying your approach. For instance:
Try HandBrake:
HandBrake is often used for video conversion, but it can sometimes bypass certain corruption errors related to encoding. Here’s how:
- Download and install HandBrake.
- Load your corrupted video file.
- Choose a default preset and hit “Start Encode”.
This won’t always work, but since it’s a free tool, worth a shot.
Data Recovery Software:
If you’re truly desperate and none of the video-specific repair tools are cutting it, you might want to dive into pure data recovery software like Recuva or Disk Drill. These programs generally handle deeper levels of restoration and can sometimes pull out a more intact version of the file before it was completely messed up. If you go this route, here’s a tip: Don’t install the recovery software on the same drive where your corrupted files are stored; it risks overwriting them.
Avoid Repairs Altogether by Manual Adjustment:
If you have any skills with a hex editor, you might be able to manually adjust header information in the video file. This is pretty much a last-resort move because it requires a decent understanding of video file structures, but sometimes even changing a few bytes can significantly improve playback.
Also, when referring to FFmpeg, simplify the repairs a bit, like for a fragmented video:
ffmpeg -f concat -safe 0 -i file-list.txt -c copy output.mp4
This combines fragmented files if that’s part of your corruption issue.
Lastly, about online tools, Clever Online Video Repair at Free Online Video Repair Tool shouldn’t be ignored. They can pull off quite a few wizard-level tricks that local solutions sometimes fail at, but naturally, keep privacy and data safety in mind with online uploads.
There’s no foolproof method, but combining these different tactics might just get your files back in working order. Good luck!
Looks like @codecrafter and @byteguru covered most bases, but here’s my two cents. Before you get deep into software repairs, a quick and often overlooked trick is to try playing the video with different media players. Sometimes a player like Media Player Classic or PotPlayer might just handle damaged files better than VLC.
If you’re dealing with broken metadata, Clever Online Video Repair is a good call. Pros: it’s super user-friendly and doesn’t need a download. Cons: uploading private or sensitive videos can be a no-go for security reasons.
For the tech-savvy, give a shot to manual header fixing using a hex editor. Yes, it’s like walking a tightrope without a safety net, but sometimes editing the headers directly can set things right if the corruption isn’t too crazy.
Lastly, don’t underestimate HandBrake as codecrafter mentioned. While it’s mainly for conversion, running the corrupted file through it could resolve minor playback issues.
It’s a bit of trial and error, so be ready to mix those methods up. And always, ALWAYS backup your stuff before fiddling with them!