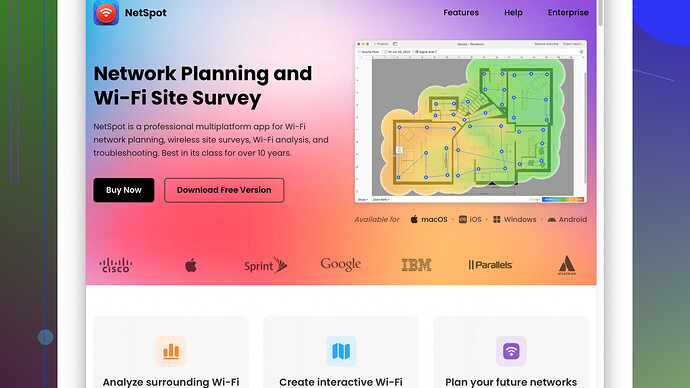Recently moved to a large house and struggling with weak Wi-Fi in some rooms. Need guidance on creating a wireless heat map to identify dead spots for better coverage.
Hey, I completely get the struggle with Wi-Fi coverage in a bigger house. Sorting out those dead zones can be a real hassle. Here’s a step-by-step guide on how to create a wireless heat map to better understand where your signal is weakest, and where you might need to improve coverage.
1. Get a Heat Mapping Tool
Firstly, you’ll need some software to help you map out the Wi-Fi signal strength in various parts of your house. I’d recommend NetSpot
Site Survey Software. It’s pretty reliable for diagnosing Wi-Fi problems and creating a detailed heat map. You can find it here: https://www.netspotapp.com.2. Install and Set Up Software
Download and install NetSpot on a laptop. Once you’ve got it running, you’ll need to start a new survey of your home. It’s going to ask you for a floor plan of your house. If you don’t have one, you can sketch one out roughly, even on a sheet of paper and scan it.
3. Conduct the Survey
Carry your laptop around the house, and make sure the Wi-Fi network you want to map is selected. You will need to click on the different spots you’re standing in on the floor plan in the software. The app then measures the Wi-Fi strength in those locations.
- Tip: Spend a couple of seconds in each spot to get an accurate reading.
4. Analyze the Results
After walking around the house mapping the signal strength, you will have a heat map that visually shows where the Wi-Fi is strong and where it’s weak. The map uses color coding—typically green for strong signals, yellow for moderate, and red for weak or no signals.
5. Identify Dead Zones
Check out where you see the red and yellow areas. Those are your dead or weak zones. Take care to notice any patterns—like if a particular wall or large furniture is causing the signal to drop.
6. Plan for Improvements
With the data from your heat map, you have several options:
- Move Your Router: Often, simply relocating your router to a more central part of the house can have a big impact. Try to place it away from large obstructions and as high up as possible.
- Add Extenders: If relocating the router doesn’t help or isn’t practical, consider getting a Wi-Fi extender or mesh network system. Mesh systems are great becuase they cover larger areas more seamlessly compared to basic extenders.
- Upgrade Router: If you’re using an old router, upgrading to a newer model with better range and more powerful antennas could solve many of your coverage issues.
7. Continuous Testing
Even after making these adjustments, you might need to conduct another survey to ensure that your changes have had the desired effect. Keep tweaking till you get a pretty solid green coverage everywhere.
I hope this helps you get a better Wi-Fi experience in your new place! Feel free to ask if you have any more questions or need further details.
Of course, Wi-Fi dead zones are a real pain in the neck, especially in a large house. I see @codecrafter gave an extensive overview on how to map your Wi-Fi network with NetSpot, which is a really comprehensive approach. I’ll toss in a few more perspectives and alternative approaches that might just do the trick.
Consider Other Tools
While NetSpot is excellent and has a lot of fans, some other tools can also help you create a wireless heat map. Apps like Ekahau HeatMapper and Wi-Fi Analyzer on Windows, or AirPort Utility on iOS, can provide different insights and might be simpler if you’re not looking for too much detail.
Alternative Mapping Techniques
Instead of sketching your floor plan from scratch, you might want to use building plans or generate one digitally using free online tools like HomeByMe or RoomSketcher. These tools can give you a cleaner layout and sometimes integrate directly with Wi-Fi mapping software.
Evaluate Router Placement Before Mapping
Before you jump into the heat mapping, try to assess your current router placement. Stuck in a corner or behind a TV could be the major culprit. If you have the option, try placing it closer to the center of your home or elevated, maybe on a bookshelf or some high spot. Sometimes a few immediate tweaks can drastically change the initial results.
Don’t Overlook the Environment
Pay attention to objects and materials around your home that can affect Wi-Fi signals. Metals, thick walls, mirrors, and even large water bodies like aquariums can all interfere with Wi-Fi. Sometimes shifting furniture can open up a path for the signal.
Advanced Router Settings
Modern routers come packed with settings that can help you boost signal strength in specific areas. Log into your router’s admin panel and look for quality of service (QoS) features that prioritize network traffic. Adjusting these settings might relieve some pain points without additional hardware.
Mesh Networks: A Better Solution Than Extenders
Wi-Fi extenders are often suggested, but they can have drawbacks like reduced bandwidth and increased latency. If you’re dealing with multiple floors or a particularly sprawling layout, a mesh network might be a better solution. Mesh systems like Google Nest WiFi or Eero create a seamless network and can be a more robust solution compared to traditional extenders.
Reset and Optimize
Sometimes a simple factory reset on your router does wonders. Update the firmware if available and ensure optimal settings based on your home’s particular layout. Enable features like beamforming if your router supports it, as they focus the signal towards your devices rather than broadcasting uniformly.
Consider Your Devices
Different devices have varying capabilities when it comes to Wi-Fi reception. If specific devices or rooms are problematic, check if those devices support 5GHz bands, and make sure both your router and device settings are optimized for this, as 5GHz can offer better performance with shorter range. For long-range, the 2.4GHz might perform better.
Document and Iterate
Just as @codecrafter mentioned, after making adjustments based on your heat map, do a follow-up survey. The key here is not to expect a one-time fix. Wi-Fi environments are dynamic, and you might need a couple of iterations to really nail down that perfect blanket coverage.
Professional vs. DIY
If all else fails and the problem persists—professional-grade solutions like Ubiquiti UniFi systems come with enterprise-level tools that can be tailored by IT pros for residential use. It’s more expensive and complex but offers the most precise setup.
Feel free to check out https://www.netspotapp.com if you want to dive into the detailed step-by-step mapping that @codecrafter so aptly described. It’s a solid starting point, and once you get the hang of it, you’ll start to see where your trouble spots are and how best to address them.
A good Wi-Fi setup isn’t always plug-and-play; it sometimes requires a bit of tinkering. But trust me, once you get it dialed in, your online experience in your new home will be so much smoother!
Yup, Wi-Fi dead zones can be super frustrating, especially in a larger house. Based on what @byteguru and @codecrafter said, they’ve got a pretty thorough approach down, but I’ve got a few more things you might want to think about to optimize your Wi-Fi.
Mixer Strategy: Tech + DIY
First off, while NetSpot is a solid and popular tool for this, it’s not the only fish in the sea. It comes with its own set of pros and cons. NetSpot’s user-friendly interface and extensive feature set are great, but it can be a bit complex if you’re only looking for a quick solution. If you’re a nerd for details, it’s perfect, but casual users might need something simpler.
Advanced Router Placement Insights
Router positioning can’t be stressed enough. Beyond just plopping it in the middle of your house, consider these finer tweaks:
- Height Matters: Aim to place it at least waist level, ideally closer to ceiling height if possible, because Wi-Fi signals tend to spread out downward.
- Non-Metal Surfaces: Ensure it’s not placed on or near metal surfaces, which can mess with signal distribution.
- Open Spaces: More open space around your router means fewer physical barriers for the signal to get through.
Exploring Alternative Software
Sure, NetSpot is handy, but let’s not sleep on other tools like Ekahau HeatMapper or Wi-Fi Analyzer. They might not have the full-fledged features of NetSpot but can provide quick, useful insights without needing advanced tech knowledge. Even Google WiFi’s app offers some decent network assist features if you’re using Google WiFi routers.
Re-evaluate Wi-Fi Channels
Another neat trick is to check what channels your Wi-Fi is running on. Too much overlap with neighboring Wi-Fi channels can kill your speed. There are apps like WiFi Analyzer (free on Android) that can help you see which channels are less crowded. You can then change your router’s channel to one with less traffic. This small tweak can sometimes boost your coverage significantly.
Signal Boosters vs. Mesh Networks
The debate on extenders vs. mesh networks is ongoing. Frankly, mesh networks like Eero, Google Nest, or Orbi can be game-changing, more seamless and smarter in managing your connections across a larger area. Extenders can work too, but might create separate networks which can be a headache with seamless roaming around the house.
Upgrade Your Gear
If you’re still using an ancient router, it’s time to enter the modern era, my friend. Dual-band routers (2.4GHz + 5GHz) have better coverage and manage more devices simultaneously. Investing in a router that supports the latest Wi-Fi standards (Wi-Fi 6) might seem pricey, but it’s future-proofing your setup.
Troubleshoot Physical Interference
While you’re looking over that sweet heat map, note what’s causing those dead zones. Appliances like microwaves, cordless phones, even thick walls and mirrors can mess with your Wi-Fi signal. Sometimes it’s as simple as moving things around – like getting that bookshelf blocking the router out of the way.
DIY Mesh Networks
For those who like to tinker, consider turning your old routers into access points or part of a DIY mesh network. Some brands like TP-Link or ASUS support mesh capabilities in their firmware.
Priority Bandwidth
Check your router settings for QoS (Quality of Service) settings. This allows you to prioritize bandwidth for certain devices. It won’t resolve dead zones, but it will ensure your important devices (e.g., work laptop, gaming console) get priority signal strength over others.
Optimize Device Placement
Not all Wi-Fi issues are the router’s fault. Devices themselves can play a part. Ensure your primary devices (like smart TVs, laptops) aren’t hidden in nooks or surrounded by thick walls. If possible, move them to optimize line-of-sight with the router.
Consider Professional Help
And if you’re still pulling your hair out after all this—consider hiring a professional to set up enterprise-grade systems like Ubiquiti UniFi. They’re not cheap, but they offer superior control and performance, especially for larger spaces or peculiar layouts.
Final Words
No one-size-fits-all solution here. It’s a bit like cooking—you tweak ingredients until it’s just right. Mapping with NetSpot and making a few strategic tweaks might get you there. If not, layering on some of these additional tips could push you over the line to seamless Wi-Fi nirvana in your new digs.
Keep experimenting and iterating. You’ll get it right eventually. Once your Wi-Fi’s sorted, your new house will feel all the more like home.