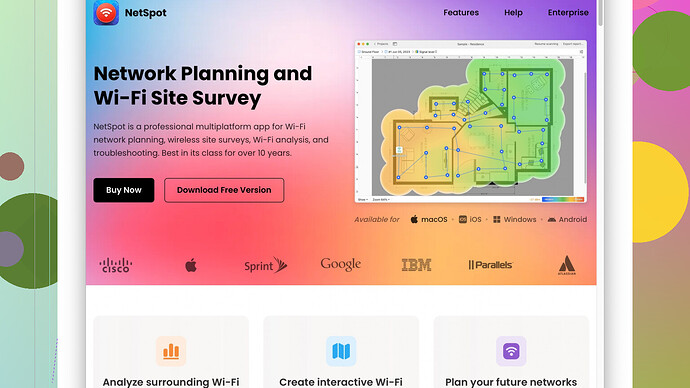I need help creating a WiFi heat map for my home. The signal strength is inconsistent in different areas and I’m trying to identify weak spots to improve coverage. Any suggestions or tools that can help with this?
Oh man, dealing with inconsistent WiFi is such a drag, I feel you. So here’s the scoop on creating a WiFi heat map that’ll help you pinpoint those dead zones in your home.
First off, you’ll need a plan of your home layout. It doesn’t have to be anything fancy. It could even be a quick sketch on a napkin, or if you’re feeling a bit more techy, you could use a home design app to get something more detailed. The important thing is to have a map that you’ll use to track your WiFi signals as you move around.
Next up, you’ll need some tools. There are various apps and software out there but let me cut to the chase—NetSpot
Site Survey Software is pretty much the gold standard for this task. Whether you’re on Mac or Windows, it’s got you covered. Check out their website for more details: NetSpot - https://www.netspotapp.com.So, here’s how you roll with NetSpot:
- Download and Install NetSpot: Get the software from the website. The free version should be sufficient for a basic home survey.
- Run a Site Survey: You’ll start a new survey project and load up your floor plan.
- Map Out Your Home: You walk around your house with your laptop/tablet, stopping at key points to record signal strengths. Basically, you’ll be hopping from room to room while the software tracks the WiFi levels.
- Analyze the Data: Once you finish the survey, the software will create a heatmap. It’ll show various colors indicating signal strengths—green for strong, red for weak, and so forth.
Now that you’ve got your heat map, the next step is interpreting it. If you see red or orange zones where the signal is weak, those are your problem areas. Here are some quick fixes:
- Router Placement: Often, just moving your router to a more central location can balance out the coverage. Avoid placing it next to walls or electronic devices that might interfere.
- WiFi Extenders or Mesh Networks: For larger homes or particularly stubborn dead zones, consider using WiFi extenders or upgrading to a mesh network system. Mesh systems can be a bit more pricey, but they offer seamless coverage by creating multiple WiFi points around your home.
For example, I had a router stuck in my basement, feeding a single floor directly above. When I moved it to the stairwell, more centrally located, things improved drastically.
Oh, and don’t forget to check if your router firmware is up-to-date and that you’re using the latest WiFi standards. An old router running on outdated firmware can seriously hamper performance.
Feel free to test out different channels too. In heavily populated areas, you might be on a crowded channel that’s slowing you down. NetSpot can also help you see which channels are least congested.
And if you want to go old-school simple for a quickfix without any software, grab your phone and use an app like WiFi Analyzer (Android) or WiFi Signal (iOS). These apps won’t give you a real heat map but can still help you see signal strength as you move around.
Hope that helps! Sorting out your WiFi can be a bit of trial and error, but mapping it out initially will save you a lot of guesswork. Good luck!
Dealing with weak WiFi signals is akin to dealing with telemarketers—it’s frustrating and a bit relentless. Let’s take a slightly different approach to strengthen those WiFi dead zones using some alternative tools and tips.
If NetSpot isn’t your flavor of software, you might want to consider InSSIDer. It’s another solid tool for mapping out your WiFi strength, specifically for Windows users. You can download it and walk around your home, much like how you would with NetSpot, to figure out where your WiFi strength fluctuates. The process with InSSIDer is pretty straightforward:
- Download and Install InSSIDer : Find their website and grab the software.
- Start Scanning: Begin walking around your home, and the software will create visual data representing your WiFi strengths.
Another tool worth mentioning, especially for the mobile-friendly folks, is WiFi Analyzer available on both Android and iOS. It won’t produce a full heatmap, but it’s a handy way of seeing which areas are lacking signal strength without having to cart around a laptop:
- Install WiFi Analyzer: Get it from your respective app store.
- Analyze Signals: Move around your house and note the signal strengths indicated by the app. It’s a bit more manual, but it’s a useful starting point.
Hardware Changes Beyond Router Moves
Sometimes shuffling your router around isn’t enough. Before diving into mesh systems or extenders, make sure your router isn’t a relic from the '90s. Modern routers come with multiple bands (2.4GHz and 5GHz), which can help manage different tasks better. Check out your router’s capabilities and upgrade if required – you’d be surprised how much of a difference a newer, stronger router can make.
WiFi Mesh Systems
If your coverage issues are severe or you have a larger home, investing in a mesh system can be a game-changer. Mesh systems like Eero or Google Nest WiFi are designed to eliminate dead spots by spreading multiple nodes around your home. They’re easier to set up than traditional extenders and offer seamless connectivity as you move through your house.
DIY Antenna Hack
For the DIY enthusiasts among us, here’s a throwback method that actually works sometimes—reflector hacks. Using a DIY parabolic reflector, typically fashioned from aluminum cans or foil, you can direct WiFi signals more effectively towards problem areas. Check out some tutorials online; it’s a bit unconventional but worth a shot.
Tech-Savvy Alternatives
You could also consider Powerline adapters, which use your home’s electrical wiring to transmit internet signals. It’s kind of like magic—plug one adapter into a socket near your router and another into a socket where you need better WiFi. They might not be as popular as mesh systems, but they’re certainly effective for boosting signals in tricky spots.
5GHz vs. 2.4GHz
Don’t forget about the importance of utilizing the correct frequency band for your needs:
- 2.4GHz: Better for distance and penetrating walls but can be more crowded.
- 5GHz: Offers faster speeds but shorter range. Ideal for high-bandwidth activities if you’re close to the router.
Practical Troubleshooting
Sometimes, small tweaks can make a world of difference:
- Firmware Updates: Check if there’s a firmware update available for your router. Running outdated firmware can severely limit performance.
- Channel Selection: Often overlooked but switching to a less congested channel can alleviate interference woes. Both NetSpot and InSSIDer can help identify which channels are most crowded.
InSSIDer also has some cool tricks up its sleeve for this:
- Go to the Channel Analyzer within InSSIDer.
- Observe which channels have the least interference and switch your router settings to those.
Environmental Factors
Don’t underestimate the impact of your home’s layout and materials. Thick walls, mirrors, and even fish tanks can disrupt WiFi signals. Consider what objects are between your router and the weak signal spots.
Cohabitation With Other Devices
Lastly, be mindful of other electronic devices that could be causing interference. Microwaves, baby monitors, and cordless phones all share the 2.4GHz band and can cause interruptions. For critical activities, try to switch to the 5GHz band whenever possible.
A Practical Ukrainian Solution
When I was visiting a friend in Ukraine, their family had a brilliant approach. They placed an oversized, solid, metallic colander around the router. While this might sound over-the-top, it effectively created a DIY reflector, amplifying signals in the desired direction.
In summary, tackling WiFi dead zones isn’t a one-size-fits-all scenario. Combining tech tools like InSSIDer or WiFi Analyzer with hardware tweaks and practical adjustments will significantly improve your coverage. And remember, a mix of creative DIY solutions can sometimes yield surprisingly effective results. Explore, test, and tweak to find what works best for your specific setup. Good luck.
Alright, let me throw in my two cents here—a slightly different angle to approach this WiFi heat map fiasco. Heads up, your home layout and potential interference sources could be tricky, so let’s tackle this with a bit of tech-savvy pragmatism.
First off, before diving into the WiFi heat map, let’s consider the age and specs of your current router. If you’re dealing with an old router, it might be like trying to win a race with a tricycle. Get a modern router that supports the latest WiFi standards like 802.11ac or WiFi 6 (802.11ax). They’re faster and handle more devices efficiently. Don’t skimp on this because a solid router can drastically reduce the need for multiple fixes down the line.
WiFi Heat Mapping Tools:
If you’ve already heard about NetSpot—great. It’s robust and user-friendly and works on both Mac and Windows. But let’s not over-sell it. NetSpot’s biggest pro is its intuitive interface and detailed heat maps. But be aware, it can be resource-intensive and might slow down your system during the scan. For smaller spaces or those who need a quick fix, it might be overkill.
Competitors? Sure, let’s talk. InSSIDer is a decent alternative, especially for its straightforward setup and channel analysis. However, it’s a bit more manual and less visually intuitive than NetSpot. Then there’s Ekahau HeatMapper—more oriented towards professional users but free for basic features. It’s powerful but can be overwhelmingly detailed for a home user.
Constructing Your WiFi Heat Map:
- Start Small: If your home’s layout is complicated, begin with a sketch or a basic layout from a home design app. NetSpot allows you to import these plans directly.
- Methodical Measurements: As you walk around with NetSpot (or any tool you choose), ensure you stop at uniform intervals. My tip—don’t just randomly stop. Measure in every room and note areas with heavy electronic presence (TVs, microwaves) as well.
- Environmental Check: Materials like concrete walls or metal objects can seriously dampen WiFi signals. My router once got blocked by a large fish tank—much like interference from mirrors and even dense bookshelves. Don’t underestimate these sneaky signal blockers.
Understanding the Heat Map:
Colors are your friends. Green means strong signals, yellow means mediocre, and red indicates weak or no signal. But here’s a twist—sometimes you’ll face ‘phantom’ weak spots—places that seem like they should have strong signal but don’t. These areas could have interference from other WiFi networks or electronics.
Fixing the Weak Spots:
- Router Positioning: Move your router to different spots strategically. Higher is often better, and central locations tend to distribute signals evenly.
- WiFi Extenders and Mesh Systems: For severe dead zones, extenders can work, but a mesh setup is like the holy grail. Systems like Eero, Google Nest WiFi, or even the new Amazon Eero Pro 6 offer seamless coverage that makes extenders look ancient.
- DIY Hacks: If you love hacking solutions, try creating a simple WiFi booster using aluminum foil or a parabolic reflector. It’s surprisingly effective.
Interference Management:
It’s not just about where you place your router, but also avoiding conflict with other devices:
- Stick to the 5GHz band where possible, especially in crowded environments. Faster speeds and less interference but remember, shorter range.
- Use WiFi Analyzer or NetSpot to find the least congested channels and switch your router to those.
Beyond Hardware:
Look into your firmware. Routers, like any tech, often get updates that improve performance and security. Ensure you’re running the latest firmware. If you’re not a fan of the manufacturer’s user interface, consider third-party firmware like DD-WRT.
Powerline Adapters:
A slightly more unconventional solution—Powerline adapters use your home’s electrical wiring to transmit data. Plug one adapter near your router and another where you need better WiFi. Sure, they’re not as talked-about as mesh systems, but they’re a solid dead-zone buster.
Natural Barriers:
Practical tip—don’t place your router near large plants or close to dense furniture, heavy mirrors, or even near a microwave. Vegetation and materials absorb WiFi signals and can create unexpected dead zones. Also, baby monitors and cordless phones can wreak havoc on the 2.4GHz band.
In the end, crafting the perfect WiFi setup can be a mixture of art and science. You’ll need to experiment with a combination of tools, devices, and placements. Don’t just settle after creating one heat map; revisit and retest periodically, especially after changing the environment around your router. This methodical approach will help you maintain robust and consistent WiFi throughout your home.