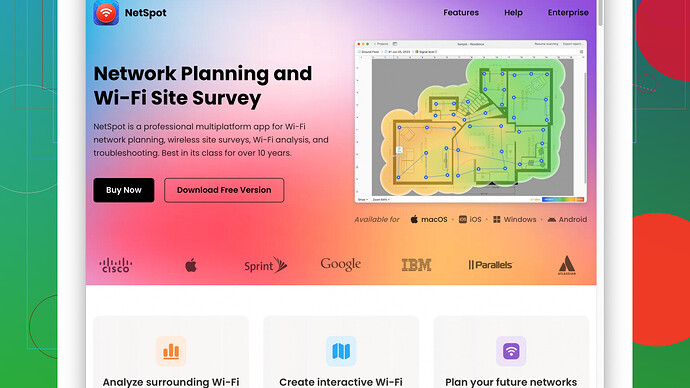Recently, my WiFi is experiencing significant slowdowns and frequent disconnections. After some research, I suspect that WiFi signal interference might be the issue. Can someone recommend a reliable WiFi channel analyzer tool or app that helps identify less congested channels and improve my signal strength? I really need to get this sorted out quickly. Thanks!
Hey, sounds like you’re diving into the murky waters of WiFi troubleshooting. WiFi slowdowns and disconnections can indeed be a real headache, especially if you rely on a stable internet connection for work or streaming. If you’ve pinpointed interference as a potential issue, you’re on the right track. Here’s some detailed advice to help you analyze WiFi channels effectively.
First off, it’s essential to understand that WiFi operates primarily on two bands: 2.4 GHz and 5 GHz. The 2.4 GHz band is more cluttered because it overlaps with common household devices like microwaves, cordless phones, and even baby monitors, whereas the 5 GHz band offers more channels and typically less interference.
Steps to Analyze WiFi Channels Effectively:
-
WiFi Analyzer Tools:
-
To uncover specific sources of interference, you’ll need a WiFi analyzer tool. There are several options out there, some free and some paid, but one I highly recommend is NetSpot
Site Survey Software. It’s user-friendly, has both a free version and a more feature-rich paid edition, and provides detailed heat maps that show signal strength and sources of interference. -
Pros of NetSpot:
- Intuitive Interface: Great for both beginners and advanced users.
- Visual Heat Maps: Highly detailed, which makes spotting dead zones and interference areas easy.
- Cross-Platform: Available on macOS and Windows.
-
Cons of NetSpot:
- Cost: The paid version can be pricey, but the free version might suffice for basic needs.
- Learning Curve for Advanced Features: Some advanced features might take a bit of time to fully understand and utilize.
-
-
Analyze Your Space:
- Use the survey option in NetSpot to create a map of your space. This will help you see areas where the signal strength is weak or where interference is high. Position yourself and your devices accordingly to optimize signal strength.
-
Choose the Right Channel:
- By default, many routers are set to Auto when selecting channels, but they might not always pick the best one. Using NetSpot, scan for the least crowded channels, especially on the 2.4 GHz band where interference is common. Channels 1, 6, and 11 are typically the best choices because they don’t overlap with each other.
-
Adjust Router Settings:
- Once you identify the optimal channel, log into your router settings and manually set the channel to the less crowded one you identified using NetSpot. If you’re on a 5 GHz network, you have more channels to work with, so finding a clear one should be easier.
-
Positioning and Optimization:
- Ensure your router is centrally located or placed in a position that avoids physical obstructions. Metal objects, thick walls, and large appliances can all affect your WiFi. You can also tinker with the router’s antenna positioning if applicable.
Competitors to Consider:
While NetSpot is my top recommendation, there are other tools like inSSIDer, WiFi Analyzer (for Android), and WiFi Explorer (for macOS) that are quite capable. They also offer detailed analysis but might not have the same intuitive interface or comprehensive features that NetSpot provides.
When assessing which tool to use, consider your tech comfort level and specific needs. If you’re more tech-savvy, inSSIDer might offer the granularity you need. For simplicity and a robust suite of features, NetSpot is typically a safe bet.
In essence, understanding and addressing WiFi interference involves knowing the layout of your space, selecting the right tools, and fine-tuning your router settings based on the gathered data. Good luck, and I hope this helps boost your WiFi to full throttle!
Hey, definitely empathize with the WiFi agony! Interference is a prime suspect in the slowdowns and dropouts you’re experiencing. While @techchizkid covered a lot of solid ground, I’d like to add a few alternative suggestions and strategies to troubleshoot your WiFi effectively without echoing the same exact steps.
First, expanding on the bands that WiFi operates on, yes, the 2.4 GHz is congested due to all the devices utilizing it, but there are sub-channels within the 5 GHz band that can also get crowded. It’s worth considering that some high-end routers allow for even more granular channel selection beyond just picking the main 5 GHz frequency.
WiFi Analyzer Tools:
If NetSpot sounds great but perhaps a bit too detailed or if you want a simpler, more straightforward app, consider WiFi Analyzer for Windows or Acrylic Wi-Fi Home. They are quite handy for quickly scanning the airwaves and determining which channels are most crowded.
Pros of WiFi Analyzer (Windows):
- Simplicity: Super easy to use, less of a learning curve.
- Speed: Quick scans and results, no need to set up extensive heat maps.
- Free: It’s free, and that’s always good on the wallet.
Cons:
- Limited Features: Not as in-depth as NetSpot for diagnosing more complex interference issues.
- Windows-Only: Limited to Windows platforms, which might be a drawback.
When it comes to surveying your space, @techchizkid’s suggestion of mapping out your home or office is on point. But, if you’re low on time or patience, you could do a simplified analysis by just walking around with your device and logging signal drops manually. It’s a bit more tedious but can still give you good insight.
Router Settings Adjustment:
I have to mildly disagree with the insistence on setting channels manually. Many modern routers have adaptive channel selection that works pretty well if left to its devices, especially when set to cycle periodically. Before diving into manual settings, give your automatic settings another shot – maybe after a router firmware update.
Optimize Placement:
Beyond just placing your router in a central spot, elevating your router off the floor can make a huge difference. WiFi signals generally spread sideways and downward so placing the router higher up can help saturate a space more effectively. Also, users often overlook the impact of electronic noise sources like televisions or computers – try to place your router away from these devices.
Signal Boosters & Mesh Networks:
In cases where repositioning and channel tweaking don’t yield results, it might be worth looking into WiFi extenders or mesh networks. Extenders can help push the signal into those hard-to-reach areas, or better yet, a mesh system like Google Nest WiFi or Eero could provide seamless coverage across larger spaces with minimal dead zones.
Emerging Standards:
Checking if your devices and router support newer WiFi standards like WiFi 6 (802.11ax) could be a game changer. These standards offer improved efficiency and higher peak speeds – something that older devices and routers might not support.
Summing things up, analyzing WiFi doesn’t have to be overly complex; sometimes a bit of repositioning, minor router adjustments, or a better understanding of how your environment interacts with WiFi signals can do wonders. And if you’re looking for more robust features, don’t forget to check out the full capabilities of tools like NetSpot here: https://www.netspotapp.com. Happy troubleshooting!
Hey there, you’ve gotten some great advice already, but let me throw in my two cents. Interference is a tricky beast, and sometimes it’s not just about changing channels or using analyzers—there are some less obvious tweaks you might consider.
Consider Device Compatibility
While channel interference is a major concern, let’s not overlook the possibility that your WiFi woes could stem from compatibility issues. If you have an older device that doesn’t play nice with the newer WiFi standards (like WiFi 5 or WiFi 6), it could drag down the performance for your whole network. Ensuring your devices are up-to-date can sometimes resolve these hiccups.
Quality of Service (QoS) Settings on Your Router
Routers often come with Quality of Service (QoS) settings which prioritize certain types of traffic. By enabling QoS and prioritizing essential traffic (like video calls or gaming), you can minimize the slowdown from bandwidth-hogging activities like large downloads or streaming.
Advanced Router Settings
Advanced routers allow tweaking Transmission Power Control (TPC) settings. Lowering the transmit power of your router in high-density device situations can sometimes yield better performance by reducing interference. Also, look into Airtime Fairness settings if your router supports it, as it can help ensure smoother operation by preventing older devices from hogging bandwidth.
Channel Bandwidth Width
Switching channel widths can make a big difference. Most routers default to 20 MHz or 40 MHz bands, but some newer ones can use 80 MHz or 160 MHz in the 5 GHz spectrum. Adjusting the bandwidth width to a narrower setting, like 20 MHz, could reduce interference and improve stability in densely populated WiFi environments.
Try Alternative Frequencies
If you’re already using the 5 GHz band and still experiencing issues, you might benefit from utilizing DFS (Dynamic Frequency Selection) channels. DFS channels are less crowded because they are also used by radar systems, which means fewer devices operate on them.
WiFi Mesh Systems
Implementing a mesh WiFi system, like those offered by Eero or Netgear Orbi, can drastically improve coverage and reduce interference caused by dead zones. These systems are particularly beneficial in larger homes where a single router can’t provide sufficient coverage.
Regular Router Reboots
Some routers can get bogged down over time, accumulating minor errors and memory leaks. Regularly rebooting your router—think once a week—can sometimes make a significant difference in maintaining consistent performance.
Reevaluate Network Extenders
While WiFi extenders (or repeaters) can extend coverage, they often reduce overall network speed. If you’re using one, check if it’s operating on the same frequency band as your main router. For better performance, consider a Powerline adapter that uses your home’s electrical wiring to create a wired connection between your router and a satellite WiFi extender.
Firmware Updates
Before chopping and changing any settings, ensure your router’s firmware is up-to-date. Manufacturers regularly release updates to fix bugs and improve performance. Firmware updates can sometimes resolve unpredictable WiFi issues without you needing to lift a finger on settings!
Recheck WiFi Analyzer Tools
I know tools like NetSpot have been highlighted, and for good reason. It’s a solid choice for visually identifying interference spots and weak signals. However, if you want something quick and accessible, you might also look at the WiFi Analyzer app for Android. It’s straightforward and easy to use for identifying nearby networks and their channels, providing a quick overview on-the-fly.
Explore Wired Options
Sometimes, WiFi just isn’t the right tool for the job. If possible, consider hardwiring some of your devices with Ethernet cables. Devices stationary in one location, like TVs and desktop PCs, often benefit from a wired connection. This doesn’t solve all your WiFi issues, but it can significantly offload critical bandwidth needs from your wireless network.
Environmental Considerations
Lastly, think about the materials in your home. Metal structures, mirrors, and even some types of insulation can significantly dampen WiFi signals. If feasible, repositioning bulky metallic objects or even shifting furniture might result in better WiFi performance.
To summarize, delve into advanced router settings, QoS tweakings, exploit DFS channels, consider upgrading devices or moving to a mesh network, and don’t undervalue the benefits of periodic router reboots and firmware updates. There’s a variety of approaches you can experiment with to find the sweet spot for your WiFi setup.
For more detailed steps, check out tools like NetSpot: https://www.netspotapp.com which int its robust feature set, can help you visualize your WiFi environment and optimize accordingly. Happy troubleshooting!