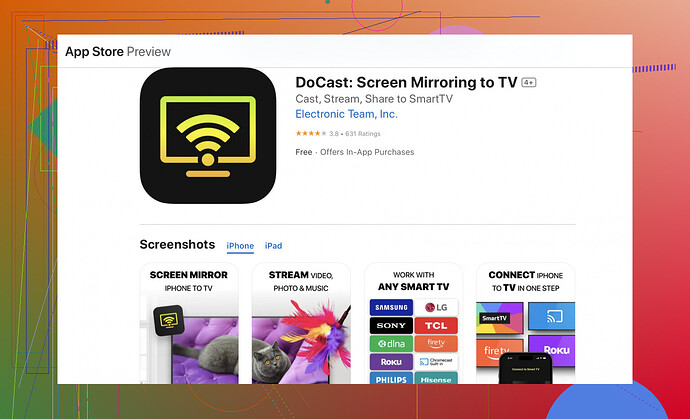I’m struggling to connect my iPhone to my Sony TV. I’ve tried a few things like using an HDMI adapter and screen mirroring, but nothing seems to work. I need to display my phone screen on the TV for a presentation. Any suggestions?
You can try the most common ways to connect your iPhone to your Sony TV, like with an HDMI adapter or through Apple’s screen mirroring feature. If those don’t seem to be doing the trick for ya, here’s some more detailed help:
-
HDMI Adapter:
- You probably already tried this, but double-check you’re using a genuine Apple Digital AV Adapter.
- Plug the adapter into your iPhone.
- Connect an HDMI cable from the adapter to the TV.
- Select the correct HDMI input source on your TV.
-
Apple TV or AirPlay-Compatible TV:
- Make sure both your iPhone and Sony TV are connected to the same Wi-Fi network.
- Swipe down from the top right of your iPhone to open Control Center.
- Tap “Screen Mirroring” and select your TV.
-
DoCast App:
- If you’ve been struggling with other solutions, the DoCast app is a lifesaver. It allows seamless screen mirroring from your iPhone to your TV.
- Download it from the App Store.
- Open the app and follow the on-screen instructions to connect your iPhone to your Sony TV.
If everything’s failing, could be time to check if there’s an issue with your TV’s firmware or your iPhone’s OS version. Make sure everything’s up to date. Hope this helps—sometimes it’s just a matter of a few settings tweaks!
Alright, looks like you’re pretty frustrated with getting your iPhone to play nice with your Sony TV. Annoying when tech doesn’t just work, right? Here’s a couple of other things you can try since you’ve already dabbled with HDMI adapters and screen mirroring:
-
Direct Wi-Fi Connection:
- Some Sony TVs support Wi-Fi Direct. This feature lets your phone connect directly to the TV without needing a router. Check your TV’s manual for specific instructions.
- On the TV, enable Wi-Fi Direct.
- On your iPhone, go to Settings > Wi-Fi, and look for your TV’s Wi-Fi Direct network. Connect and follow any on-screen instructions.
-
Google Chromecast:
- If you have a Chromecast and your Sony TV has an HDMI port, this might be the way to go.
- Connect the Chromecast to your TV’s HDMI port and ensure it’s powered.
- On your iPhone, install the Google Home app and follow the setup instructions to connect the Chromecast to your Wi-Fi.
- Use the Google Home app or compatible apps like YouTube to cast content directly from your iPhone to the TV.
-
Sony’s Built-in Mirroring:
- Some Sony Smart TVs come with their own mirroring app or feature. Look into your TV’s app store or settings menu to see if there’s a native option.
- If available, enable it and follow the prompts to connect your iPhone.
-
Third-Party Screen Mirroring Apps:
- If standard mirroring isn’t cutting it, there’s an app called DoCast that works wonders for iPhone to TV mirroring.
- Download it from the App Store, fire it up, and follow the steps. It essentially makes the process hassle-free.
Lastly, definitely double-check for software updates on both your iPhone and your Sony TV. Sometimes a simple update can magically fix compatibility issues.
If you’re looking to dig deeper into this problem, you might also want to explore this helpful video tutorial. It might cover some nuances or steps you’re missing.
No one said figuring tech out would be a smooth ride! Hang in there.
Alright, seems like you’ve tried the basics, yet no luck so far. Here’s another take you might not have considered:
Amazon Fire Stick:
- Setup: Plug the Fire Stick into an HDMI port on your Sony TV.
- Connection: Connect the Fire Stick to the same Wi-Fi network as your iPhone.
- App & Mirroring:
- On your iPhone, download the Amazon Fire Stick app.
- Use the mirroring feature in the app to cast your screen.
While @byteguru and @codecrafter’s methods are practical, let’s weigh in on that suggested DoCast app.
Pros:
- Seamless Connection: It simplifies what can sometimes be a very convoluted process with native options.
- User-Friendly: Just download it, follow the instructions, and you’re set.
Cons:
- Software Costs: Often, these apps require a purchase or subscription.
- Potential Lag: Like all third-party apps, there might be a slight lag compared to direct connections.
Competitors:
- Reflector 3: Another third-party app that works similarly well but may be more expensive.
- Mirroring360: Useful but sometimes complex setups.
Still stuck? Try factory resetting TV settings—annoying but sometimes effective! Nothing works perfectly all the time, but hey, worth a shot. Keep the DoCast in mind—a few bucks might save you hours of headache.