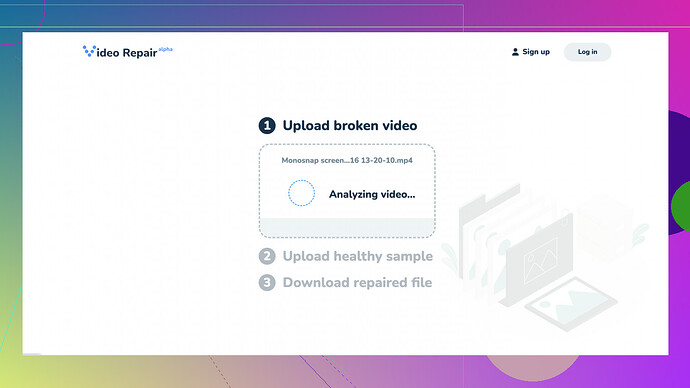I have a MOV video file that corrupted unexpectedly during a transfer. It’s an important file, and I need a reliable way to repair it. Any suggestions for software or methods?
Dealing with a corrupt MOV file can be pretty frustrating, but don’t worry, there are a few methods you can try to get your video back. First thing, let’s tackle the low-tech options before diving into software solutions.
Low-tech / Simple First Steps:
- Copy the File Again: If you still have access to the original source, try copying the file again. Sometimes transfer errors are transient.
- Try Different Media Player: VLC Media Player is quite good at opening corrupted files. Give it a shot; it might just play your video without any extra steps.
Using VLC for Repair:
VLC isn’t just a media player; it also has some built-in repair tools, especially for AVI. Here’s a little trick you can do:
- Convert to AVI: Open VLC, and use “Convert/Save” from the Media menu. Convert your MOV file to AVI.
- Fix the AVI File: VLC might apply some internal fixes during the conversion. After conversion, open the AVI file with VLC. If it prompts you to fix it, let it do so.
- Convert Back to MOV: Once you have a working AVI, you can convert it back to MOV if needed.
Specialized Software:
For more complex repairs, you might need specialized software. Here are a couple of suggestions:
- Stellar Repair for Video: This is a pretty solid tool that can handle various formats and common corruption issues. It’s not free, but there’s a trial version available.
- Wondershare Repairit: Another robust option, designed specifically for video file repairs. It’s user-friendly, and it supports MOV among other formats.
Online Solutions:
If you don’t want to download software, you can also try online repair tools. Clever Online Video Repair
is a noteworthy option. It’s designed to handle a variety of video file corruption issues, and the best part is that it doesn’t require any installation. Just upload your corrupted file, and it will process the repair on their servers.Advanced Methods:
If everything else fails, here’s a more hands-on approach, but be warned, it’s a bit technical:
- Hex Editor: Use a hex editor to inspect the file structure. Compare it with a healthy MOV file to locate discrepancies. This method is highly advanced and not recommended unless you’re familiar with file structures.
- FFmpeg: Use FFmpeg for attempting repair. Command would look something like this:
ffmpeg -i corrupted.mov -c copy repaired.mov
This command tries to read your corrupted file and copy streams to a new file, which might resolve minor corruption issues.
Hopefully, one of these methods will get your file back in working order. It’s always good to keep backups and double-check transfers in the future to avoid such hassles. Good luck!
Wow, tough situation! So codecrafter gave some solid advice there. Here’s my quick two cents:
Give Copying Another Try:
If the file got corrupted during transfer, repetitive attempts to copy it might surprisingly work better as storage devices can be tricky.
External Repair Services:
For anyone wanting a no-fuss, non-techy solution, Clever Online Video Repair is pretty compelling. Pros: No software download needed, quick and fairly user-friendly. Cons: Limited free use, potential privacy concerns since you need to upload your file.
Alternative Pro Software:
- Remo Repair MOV: Known for high success rates but comes with a steep learning curve.
- Yodot MOV Repair: More streamlined but not as robust for heavy corruption.
Native Mac Tools:
If you’re on a Mac, try the built-in QuickTime Player. Sometimes just re-saving the file via QuickTime can miraculously work.
Advanced Users: FFmpeg Tailoring
Building on the FFmpeg suggestion:
For those comfy with commands, try:
ffmpeg -i corrupted.mov -vcodec copy -acodec copy output.mov
This tries to salvage video and audio without re-encoding, which can fix minor issues without degrading quality.
Pro Tip:
Always test on a copy of your corrupted file to avoid making things worse. And always double (triple!) check that those important transfers are stable to begin with.
Good luck!
Dealing with a corrupt MOV file right after a transfer mishap can be a real bummer, but don’t sweat it, there are a bunch of strategies you can employ.
First and Easiest Steps
- Re-Transfer the File: If you still have the original source, attempt the file transfer again. Issues like this can crop up from a bad connection or glitches during transfer.
- Different Media Player: I know @techchizkid already mentioned VLC, but some users have had luck with other media players like QuickTime or PotPlayer. It’s worth a shot before diving into more complex solutions.
Utilizing VLC to Repair
Some users have experienced miracles with VLC’s conversion features. If directly playing the file doesn’t work:
- Convert to AVI: Open the corrupted MOV file in VLC using “Convert/Save” and change it to AVI.
- Run AVI in VLC: VLC’s prompt to fix the AVI file often sorts out small internal issues, but if it doesn’t fix it, give DivFix++ a try. It’s another nifty tool for repairing AVI files.
- Convert Back to MOV: Once the AVI is working, convert it back to MOV if needed using VLC or another converter like HandBrake.
Specialized Software
Moving on to dedicated repair software—essential tools if VLC doesn’t help. Though @codecrafter mentioned Stellar Repair for Video and Wondershare Repairit, there are other powerful options:
- Digital Video Repair: A freeware that’s especially good with fixing broken frames in MOV and MP4 files. It’s worth downloading if you prefer not to spend money right away.
- Kernel Video Repair: Known for its simplicity and effectiveness, it’s not free, but there is a demo version that lets you gauge its capability.
Online Solutions
If you don’t like downloading software, consider Clever Online Video Repair. This cloud-based solution handles many common video corruption issues with ease. Just upload, wait, and download the repaired file. You can test the waters here for free Free Online Video Repair Tool.
Advanced and Alternative Methods
Here’s where things get a little technical:
- Hex Editor: As both techchizkid and codecrafter mentioned, you can utilize a hex editor to directly alter file headers and structures. This method really requires a good understanding of file architecture, so maybe avoid it unless you’ve got the expertise.
- FFmpeg Hacks: Beyond simple copying, you might try more nuanced FFmpeg operations. Use:
ffmpeg -i corrupted.mov -c:v copy -c:a copy fixed.mov
This tries to repair only streams without re-encoding. If you run into specific errors, Google them because the FFmpeg community has numerous workarounds for different issues.
Mac Specific
If you’re on a Mac, QuickTime Player sometimes works wonders. Here’s a hack: Open the corrupt MOV file in QuickTime, try trimming a few seconds off the beginning or end and save it. This small edit can sometimes bypass the corruption.
Bonus Tips
- Cloud-Based Suggestion: Google Drive or Dropbox can sometimes fix minor corruptions automatically during a file upload. Upload your MOV file and then download it back to see if a miracle occurs.
- Backup and Validate: Always make sure to just keep a backup before running any solution. This ensures that you can always go back to square one if things go south.
- Test Another File: Test a similarly-sized healthy MOV file through these methods first. This can help you gauge the effectiveness of your chosen method without risking the damaged one further.
Hope one of these solutions works for you. And yeah, always validate the condition of files right after important transfers to avoid headaches like these in the future. Good luck saving your vital video!