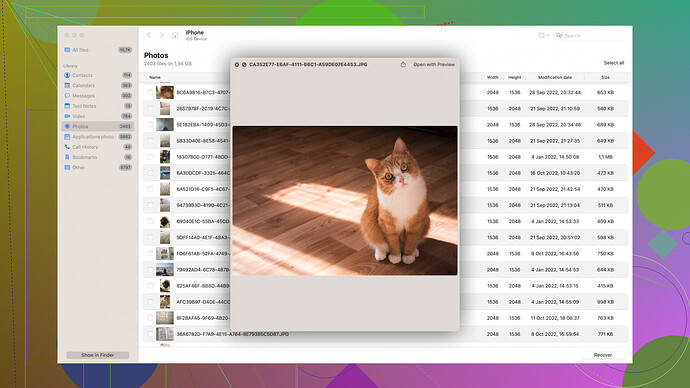I accidentally deleted some important files from my WD external drive and I’m desperately trying to recover them. What software or methods should I use to get my data back? Any help would be greatly appreciated!
Accidentally deleting important files is something that’s happened to all of us at some point or another. No need to panic, though; there are ways to recover your data from your WD external drive. Here are several steps and tools you can use to try to get your files back.
Method 1: Check the Recycle Bin
First off, if you deleted files from your WD external drive via your computer, check the Recycle Bin. Sometimes, the files might just be sitting there. If you find them, simply right-click and select ‘Restore’. This will put the files back to their original location.
Method 2: Stop Using the Drive Immediately
As soon as you realize the files are gone, stop using the drive. Continuing to add new data can overwrite the deleted files, making recovery harder or even impossible.
Method 3: Free Data Recovery Software
There are several free programs that can help you recover lost data. Recuva is a popular option and user-friendly. Here’s how to use it:
- Download and install Recuva on your computer.
- Open the software and choose the type of files you’re trying to recover (pictures, documents, etc.).
- Select the drive from which you want to recover the files. In this case, your WD external drive.
- Start the scan. Recuva will show you a list of recoverable files.
- Select the files you need and choose the restore location (preferably on a different drive).
Method 4: Disk Drill
If free tools don’t cut it, Disk Drill is highly recommended due to its exceptional recovery capabilities and ease of use. Disk Drill supports a wide range of file types and storage devices.
Here’s a brief guide:
- Download and install Disk Drill from Disk Drill Data Recovery Software.
- Open Disk Drill and select your WD external drive from the list of available drives.
- Click on “Search for lost data” to start the scanning process.
- Wait for the scan to complete. Disk Drill will list all the recoverable files.
- Preview the files and select the ones you need. Click “Recover” to restore the files. Save them to a different storage device to avoid overwriting any further data on your WD drive.
Method 5: Professional Data Recovery Services
If software solutions don’t work, and the data is very valuable, you might want to consider professional data recovery services. They can be expensive, but it’s the best bet when everything else fails. Companies like DriveSavers, Ontrack, or even sending the drive back to WD might be possible options. These services usually offer an evaluation so you’ll know ahead of time what can be recovered and the cost involved.
Method 6: Backup Plan
In the future, consider setting up a robust backup system. Use cloud storage services or a secondary external drive to make regular backups. This way, if disaster strikes, you’ll always have a recent copy of your data. Tools like Time Machine for Mac or even built-in backup solutions for Windows can be lifesavers.
Tips:
- Regularly back up your data to mitigate risks.
- Always safely eject your drives to prevent corruption.
- Consider using antivirus software on both your computer and external drives to prevent malware that can delete or corrupt files.
Hopefully, one of these methods will help you get your important files back. Good luck!
Oh man, dealing with data recovery can really be a stressful situation. Piling on to what @byteguru mentioned—there’s actually some more you could try when you’re scrambling to recover those precious files from your WD external drive.
Method 7: Use Time Machine (For Mac Users)
If you’re on a Mac and have been diligent about your Time Machine backups, you can restore your files from there. It’s a straightforward process:
- Connect your Time Machine drive.
- Open Time Machine and navigate to the backup before the files were deleted.
- Select your WD drive from the list and restore the files you need.
Method 8: Try TestDisk
Although Recuva and Disk Drill are excellent tools, don’t overlook TestDisk. It’s open-source and incredibly robust, albeit less user-friendly.
- Download and install TestDisk.
- Run the application (it’s command-line-based, so be ready for a less intuitive interface).
- Follow the step-by-step guide to search for lost partitions and files.
- Extract the files to a different drive to avoid overwriting.
Method 9: Check WD Software Tools
Sometimes, external drives come with custom software that has built-in recovery features. Check if your WD drive has any bundled software like WD Backup or WD Discovery. It might just have some recovery options you haven’t explored yet.
Method 10: System Restore Point (For Windows Users)
If you’re on a Windows machine, you might try reverting your system to an older restore point which will likely have the files intact:
- Open Control Panel > System and Security > System.
- Click System Protection in the left pane.
- Select System Restore.
- Choose a date when your files were still present and follow the prompts.
About Disk Drill (My Take)
Disk Drill usually stands out for its interface and wide range of supported file formats and devices. It’s pretty user-friendly and straightforward, which is great for those who might not be tech-savvy. However, on the downside, the free version is somewhat limited and you’ll likely need the pro version for more comprehensive recovery.
Pros:
- Intuitive UI, even for beginners.
- Supports multiple file formats.
- Can pause and resume scans, which is handy if you’re dealing with large drives.
Cons:
- Free version has limited recovery capability.
- Can be expensive if you opt for the pro version.
- The scanning process might take a while depending on your drive size.
Competitors
Yeah, Recuva and TestDisk are notable alternatives, and depending on your needs, each has its strengths. Recuva is easier but less powerful, while TestDisk is free and more complex.
Another fierce competitor worth mentioning is EaseUS Data Recovery Wizard. They have a pretty solid standing in the recovery game too, but Disk Drill usually comes out a little more polished in terms of coverage and ease.
Final Tips
- Always keep a backup of crucial files. And by backup, I mean at least two separate physical places and perhaps cloud storage.
- Immediately stop using the drive until you’ve recovered what you need.
Byteguru covered the essentials really well, so hopefully between all these suggestions, you’ll be able to recover your lost files. Be patient; sometimes these processes can take a while but better than losing those important docs permanently.
By all means, recovering lost data from your WD external drive can feel like you’re climbing Everest without oxygen. But hey, you got this! I’ve been there, and the relief of getting back those precious files is almost euphoric.
Check the Hidden Files First
Here’s a trick that sometimes gets overlooked: check if your files might be simply hidden. On Windows, go to the folder options, and make sure you uncheck “Hide protected operating system files” and check “Show hidden files, folders, and drives.” Occasionally, files can be moved or hidden by malware or system errors, and they might still be there but just out of sight.
Another Tip: Shadow Copies (For Windows Users)
Before diving deep into software, Windows has a built-in feature called “Previous Versions” or Shadow Copies. This feature automatically backs up files and can be a lifesaver in situations like this:
- Right-click on the folder or drive where the files were stored.
- Click “Restore previous versions”.
- A list of available versions will appear. Choose the one before the deletion happened.
- Hit restore. Depending on the size, it might take a minute or two, but it’s a straightforward and effective fix.
Linux to the Rescue
For any Linux junkies out there, you could mount the drive on a Linux machine and use tools like photorec or ddrescue. These are command-line based but can be incredibly effective. Given that Linux has different ways of handling file systems, it might just see your deleted files differently than your Windows or Mac setup would.
Disk Drill – A Closer Look
Agreeing with @byteguru, Disk Drill is one robust tool you don’t wanna miss out on. It just kind of checks all the boxes for what you need:
- User-friendly interface.
- Multi-file format support.
- A thorough and deep scan mechanism.
You can get it here Disk Drill. Yeah, it can be a bit pricey, but considering the kind of stress you’re saving yourself from, it might be worth the splurge. Note that the trial version will show you what’s recoverable; to actually recover the files, you’ll need to pay up, but at least you won’t be purchasing blind.
Protecting Your Data Going Forward
No one really thinks about backups until disaster strikes, right? One free solution I’ve found effective is Google Backup and Sync. It provides a cloud backup solution that’s free up to 15GB, and is pretty straightforward. You just install it, choose which folders to sync, and it’s hands-off from there. The beauty here is that even if your local copies get deleted, you’ll still have cloud versions to fall back on.
Another recommendation: periodically create a disk image of your entire drive. Tools like Macrium Reflect offer free versions for home use and can create full disk images that you can restore from. This is a more heavy-duty solution, but in scenarios where not only files but entire systems need recovery, it’s invaluable.
Final Thoughts
While methods like Disk Drill and Recuva are gold, it’s always good to keep an open mind. Combining these tools with built-in features and a regular backup plan significantly reduces the chances of permanent data loss. And, let’s not forget professional services—they’re a last resort, but sometimes, they’re the only lifeline that works.
And just in case you missed it—immediately stop using that drive. Every time you write new data, you decrease the chances of recovering your lost files.
Hang in there and keep trying different methods. One of them is bound to bring back those files. Happy recovering!