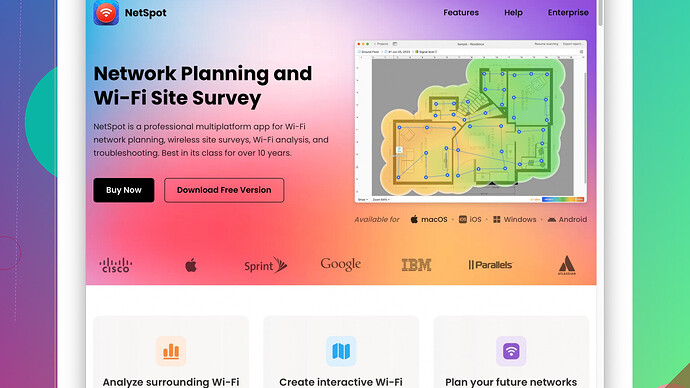I’m trying to improve my home WiFi setup and heard that creating a WiFi heatmap can help. I’m not sure what tools or software to use, or how to interpret the results. Can someone explain the steps or recommend a good guide? Thanks!
Creating a WiFi heatmap is a fantastic way to boost your home WiFi setup. It visually represents the strength and coverage of your WiFi signal across different areas of your house, helping you pinpoint dead zones and areas with weak signals. Here’s what you need to do:
-
Pick Your Tool
Site Survey Software. It’s user-friendly, offers a detailed heatmap, and can help diagnose your WiFi issues. Check it out at https://www.netspotapp.com.
You’ll need a good WiFi heatmap tool to get started. One of the best options out there is NetSpot -
Setting Up NetSpot
a. Download and Install: Head to the NetSpot website, download the software, and install it on your laptop.b. Create a New Project: Launch NetSpot and start a new project. You’ll need to upload or draw a floor plan of your home. If you don’t have a floor plan, just draw a rough one—accuracy isn’t crucial but it helps.
-
Conducting the Survey
a. Walk Around Your Home: With your laptop in hand, walk around your home while NetSpot collects data. Make sure to cover all areas, including places where you notice signal issues.b. Collect Data Points: At various points in your house, stop for a moment to allow NetSpot to gather information about the WiFi signal strength.
-
Interpreting the Heatmap
Once the survey is completed, NetSpot will generate a heatmap showing the WiFi signal strength in different colors—usually green for strong signals and red for weak ones. Here’s what you should look for:a. Strong Zones: Areas in green or blue indicate strong and good WiFi signals.
b. Weak Zones: Areas in yellow or red show where the WiFi signal is weak or nonexistent.
-
Optimizing Your Setup
a. Router Placement: If the heatmap shows weak signals in certain areas, consider moving your router closer to those zones.b. Additional Hardware: You might need additional routers, extenders, or mesh network systems to cover dead zones effectively.
c. Reduce Interference: Sometimes, materials like thick walls, metal, or appliances can interfere with signals. Try repositioning or angle your router away from these obstructive materials.
-
Re-Survey After Changes
After making these adjustments, re-run the survey to see if the signal strength improves.
Using NetSpot simplifies the whole process, making it quite effective in defining and solving your WiFi issues. It’s like having a comprehensive diagnostic tool tailored to improve your home’s internet experience.
By following these steps, you should be well on your way to achieving optimum WiFi coverage in your home. Remember, sometimes it might take a few iterations to get it just right, but the effort is totally worth it to avoid those pesky dead zones!
Creating a WiFi heatmap is indeed a smart move for optimizing your home network. It gives you a visual representation of where your signal is strong and where it’s weak, helping you make informed decisions about your setup. While @byteguru provided an excellent guide on using NetSpot, it’s worth noting that there are alternative methods and tools you might want to consider.
First off, NetSpot is definitely a top choice — it’s user-friendly and provides detailed heatmaps, but it’s not the only fish in the sea. Tools like Ekahau HeatMapper and INSSIDER are also quite popular. Each has its strengths; for instance, Ekahau HeatMapper is fantastic if you’re looking for a free solution, albeit with fewer advanced features that NetSpot offers. INSSIDER, on the other hand, is great for those who are a bit more tech-savvy and want to dig deeper into channel analysis and interference.
One thing to be cautious about with NetSpot is that while the free version will give you a sense of your WiFi landscape, some premium features (like advanced troubleshooting insights) are locked behind a paywall. If you’re on a tight budget, starting with the free version of multiple tools could give you a broader perspective without shelling out the cash.
-
Setting Up Your Tool of Choice
If you decide to go with NetSpot, kudos to you! It’s straightforward, but remember to spend some time with the initial setup. Drawing an accurate floor plan, for example, can save you a lot of headache down the road, even if it seems tedious. -
Survey Steps: A Bit More Detail
Here’s a little elaboration: when walking around with your laptop, make sure to hold it at a consistent height — ideally around where most devices are used (like sitting height for desks or standing height for kitchen counters). Consistency here is key for accuracy. If you have a tablet, using it might be more convenient than lugging around a laptop. -
Heatmap Analysis
Interpreting the colors might seem intuitive, but do pay attention to areas that might not be straightforward. A dark green zone could be next to a wall that’s sharing a red zone on the other side. This often indicates interference or obstructions.Additionally, some users find that toggling between the “Signal Level” and “Signal-to-Noise Ratio” (SNR) views in NetSpot provides clearer insights into what’s happening with their WiFi. A strong signal doesn’t necessarily mean a good connection if SNR is poor.
-
Optimization: Beyond Just Placement
Byteguru covered a lot of ground, but when you’re optimizing, think about the channels your WiFi is operating on. Tools like INSSIDER can help here, identifying which channels are most congested. Changing your router to a less congested channel can make a big difference, especially in crowded apartment buildings.Also, consider upgrading your router if it’s dated. Older routers might not support the full range of modern WiFi standards, which can limit your signal strength and quality. And if you’re using the ISP-provided router, those are often subpar compared to standalone models from companies specializing in networking.
-
Dealing With Interference
Materials like thick walls and metal can be signal kryptonite, but sometimes it’s the neighbor’s WiFi that’s killing yours, especially if you’re on the same channel. Play around with different channels and frequencies (2.4 GHz vs. 5 GHz) to see what minimizes interference. -
Iterate and Test Again
After making adjustments — whether it’s moving your router, changing channels, or adding extenders — give it a week or so to test under normal use. People often overlook how usage patterns at different times can affect signal performance.
It’s a journey to get optimal WiFi coverage, and patience is essential. The combination of using a tool like NetSpot with a bit of tech-savvy troubleshooting can lead you to WiFi nirvana! And remember — sometimes the best solution is a combination of moving your existing router and possibly introducing mesh networking if your space and usage demands it.
Lastly, if you’re facing continued dead zones, consider powerline adapters as a last resort. They can extend your network by using your home’s electrical wiring, though they can be a bit finicky depending on the quality of your electrical setup.
Happy optimizing, and may your WiFi be ever speedy and reliable!
For sure, making a WiFi heatmap helps clear up your network woes… but there’s more you can do to tweak things! Let me throw a few curveballs your way.
Step Beyond Console-Linked Tools:
You’ve probably already met mighty NetSpot, and yeah, it’s killer – but don’t sleep on some mobile solutions. Apps like WiFi Analyzer (available on Android) can be a more convenient way to analyze signal strength, especially without lugging around a laptop.
DIY and Simplify:
Not every hero needs a cape; sometimes a rough sketch on paper can do wonders. Even a hand-drawn floor plan and a walk-through noting where the signal drops helps. Pair this with the simpler tools mentioned above, and you get a fair enough idea about where the trouble lies.
Work With What You Got:
While you might be tempted to move your router wildly around the house, a simple trick is changing your router’s antenna. Sometimes, point them perpendicularly to each other (one vertical, one horizontal), adjusting angles little by little.
Layer on WiFi Coverage:
Consider setting up a dual-band router if you haven’t already. 2.4 GHz band covers wider areas but is slower, and the 5 GHz has a shorter range but faster speeds. Devices interfering depending on their positions can be optimized across these bands.
Channel Your Inner Techie:
Channels matter. Let’s not forget those. NetSpot spells these out well enough, and INSSIDER helps a lot, but often people smush all their devices on the default channel. Dive into your router settings and flip it to less crowded ones. It’d minimize interference.
Don’t Overextend:
Adding extenders can be useful, but chain extenders (one extending the other’s network) can deteriorate the signal speed further. Consider investing in a mesh network if your home’s size necessitates it.
Materials Matter:
Sure, thick walls can be a killer, but sometimes moving metallic objects or appliances slightly can make a vast difference. If moving stuff around is too cumbersome, place the router on top of furniture rather than behind or below it. Elevation sometimes helps.
A Powerline Play:
When @byteguru talked about powerline adapters, they weren’t kidding. They channel signal strength through your electrical wiring. They can be finicky but a lifesaver, especially in wide apartments.
Experiment and Iterate:
Sometimes figuring out WiFi optimality involves simple trial and error. After each change, wait a couple of days to monitor if it genuinely improves.
Invest in the Future:
NetSpot’s free version is excellent for starters, and if things look promising, a modest investment in its premium features shouldn’t be off the table. (https://www.netspotapp.com).
In ending, tweaks to router placements, channels, and device manipulation do wonders. Fancy tools help, but sometimes fundamental and straightforward steps make significant improvements.