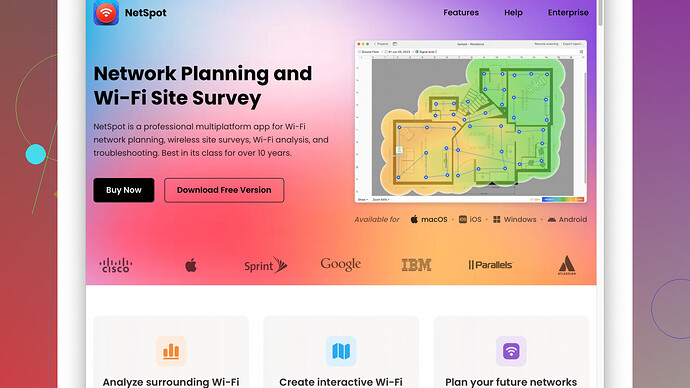My internet has been dropping frequently and I’ve noticed slow speeds. I suspect it might be a WiFi signal issue. How can I check the strength of my WiFi connection at home to confirm if this is the problem? Any tools or methods would be helpful.
To check your WiFi signal strength at home, you have a few options. Starting with the basic steps:
-
Use the WiFi bars on your device: Most devices, like smartphones and laptops, show the WiFi signal strength in the form of bars. Although not precise, if it’s consistently low, that might be your culprit.
-
Router placement: Ensure your router is centrally located and not obstructed by walls or heavy furniture. Sometimes, just repositioning your router can improve the signal strength significantly.
For a more detailed analysis, you can use several tools designed specifically for this purpose. Here’s how you can do that:
-
Built-in OS tools:
- Windows: Open Command Prompt and type
netsh wlan show interfaces. The “Signal” field will show you the signal strength in percentage. - Mac: Hold the Option key and click on the WiFi icon in the menu bar. It’ll show you detailed information about the connection, including signal strength displayed as RSSI value.
- Windows: Open Command Prompt and type
-
Smartphone apps: Several apps are available for both iOS and Android that can provide a detailed analysis of your WiFi network.
- Android: Use apps like WiFi Analyzer for a real-time view.
- iOS: Apps like AirPort Utility have similar capabilities, albeit with a bit limited functionality due to restrictions in iOS.
-
Use NetSpot
Site Survey Software:- This is a fantastic tool that offers a more professional-grade assessment of your WiFi environment. It allows you to map your home for WiFi coverage and identify dead zones, interferences, and other issues impacting your signal. You can download and learn more about it from
https://www.netspotapp.com. Using this, you can create heatmaps to visualize your WiFi signal distribution, helping you pinpoint exactly where the signal drops and whether you might need additional access points or signal boosters.
- This is a fantastic tool that offers a more professional-grade assessment of your WiFi environment. It allows you to map your home for WiFi coverage and identify dead zones, interferences, and other issues impacting your signal. You can download and learn more about it from
-
Router’s internal settings: Some modern routers offer their own signal strength indicators. Log in to your router’s web interface, and look for a section like “Connected Devices” – some routers will provide the signal strength to each device from here.
Lastly, if you determine your signal strength is indeed weak, there are a few steps you can take:
- Upgrade your router: If your router is old or doesn’t support the latest WiFi standards, it might be time for an upgrade.
- WiFi extenders or mesh systems: These can help spread the signal more evenly throughout your house.
- Switch frequency bands: If your router offers 5GHz and 2.4GHz bands, try switching between them. 5GHz offers faster speeds but shorter range, while 2.4GHz has a better range but slower speeds.
Checking the WiFi signal strength is a critical step in diagnosing internet issues, and with the right tools, it’s a fairly straightforward process. Make sure to explore all the above methods, and you should be able to pinpoint the problem efficiently.
If you’re dealing with frequent internet drops and slow speeds, checking your WiFi signal quality is a solid move. @byteguru already listed some awesome steps, but let me throw in some additional insights to help you out.
-
Device Battery Level: Sometimes, older smartphones or laptops with low battery can show weaker signal reception. Charging them fully might make a noticeable difference. It’s not always about the WiFi strength but how well your device handles the signals.
-
Router Firmware Update: Before tech tools, make sure your router’s firmware is up to date. Manufacturers regularly release updates to improve performance. You’d be surprised how many issues this simple step can resolve.
-
WiFi Channels and Congestion: Most WiFi routers default to certain channels, which might be congested, especially in apartment buildings. Use a tool like inSSIDer or Acrylic Wi-Fi Home to scan your vicinity for channel usage, then manually switch your router to a less crowded channel.
-
Check for Interference: Household items like microwaves, baby monitors, wireless cameras, and even cordless phones can interfere with your WiFi. Assess if there’s a pattern (like internet drops when the microwave is on).
-
QoS Settings: Quality of Service (QoS) settings on your router prioritize bandwidth for critical applications like streaming and gaming. Check your router’s settings for QoS configurations to ensure that it’s not hindering overall performance.
-
Neighboring Networks: Use tools like WiFi Analyzer (Android) or WiFi Explorer (Mac) to analyze neighboring networks. Sometimes too many nearby signals can mess with yours. Switching your router to use a different frequency (e.g., 5GHz) could help mitigate this issue.
-
Use Ethernet: While it’s not directly about WiFi, try connecting your main devices via Ethernet to the router. This reduces the load on your WiFi network, allowing other wireless devices to perform better.
-
Consider Powerline Adapters: If moving the router isn’t an option and repeaters aren’t effective, Powerline Network Adapters may help. These use your house’s electrical wiring to extend your network. They can be a game changer in getting stable internet in rooms far from the router.
-
Router Overload: Some routers can’t handle too many devices connected simultaneously. If your household has many smart devices, you might need a more powerful router or additional access points.
And of course, let’s not forget about NetSpot Software from https://www.netspotapp.com. It’s not just about basic signal checking — it offers professional-grade tools to map your WiFi coverage, analyze channels, and create detailed heatmaps. These visual aids can be crucial in identifying dead zones and figuring out the best places to position extenders or additional access points.
By combining these additional insights with the detailed steps @byteguru already suggested, you should have a robust strategy to tackle your WiFi woes. Always remember, a well-planned network can save a lot of headaches down the line.
You guys covered a lot of ground already, really solid recommendations. Here’s another angle to look at this issue from.
Environmental Influences
-
Furniture and House Layout: Beyond the simple placement of the router, think about the materials in your house. For example, metal objects, mirrors, and even pipes within walls can mess with your signal. If you have a lot of these between your router and where you use your devices most often, you might be in for some trouble.
-
Neighbor Interference: If you live in a neighborhood or apartment complex, overlapping WiFi signals from neighbors can interfere with your own. This can be especially rough during peak times when everyone is online. Tools like WiFi Analyzer can show you which channels are crowded. Switch to a less crowded one to see if things improve.
Hardware Considerations
-
Device Compatibility: Sometimes, the issue isn’t the router but the device you’re using. Older devices that don’t support the latest WiFi standards (like WiFi 5 or WiFi 6) might struggle with connectivity. Check the specs of your devices and consider updating if they can’t keep up.
-
Router Hardware Specs: If you’re using an ISP-provided router, there’s a chance it’s a basic model. These often don’t have the same quality antennas or processing capabilities as more premium options. Upgrading your router can make a significant difference. Look for routers specifically known for their range and multi-device handling.
Additional Software Tools
-
Heatmapping: Yes, while NetSpot is a robust tool (shoutout to its intuitive interface and good usability), it’s worth noting that it’s not the only gig in town. Downside? Free version’s a bit limiting. Alternatives like Ekahau Heatmapper (more on the expensive side though) provide similar functionality. Heatmaps can show you visually where your coverage is weakest and strongest around your home.
-
Router-Specific Apps: Some modern routers come with their own management apps that can give you insights into signal strength and connected devices. TP-Link, Netgear, and ASUS, for instance, offer this. These apps often allow you to run diagnostics that can automatically suggest improvements.
Behavioral Adjustments
-
Test during Different Times: Try to monitor your WiFi signal at different times of the day. Network congestion fluctuates, and if you notice your internet is slower or drops more often during certain hours, this could indicate a peak usage issue.
-
Manual Adjustment of Device Settings: For more advanced users, tweaking the settings on your devices themselves can occasionally help with connectivity:
- Frequency Band Switching: If a device is capable of both 2.4 GHz and 5 GHz and you only catch weak 2.4 GHz, it might help switching manually to 5 GHz. (pros: better speed, cons: shorter range)
- WiFi Mode Adjustments: If your router supports backward compatibility but no one in your network is using ancient devices, lock it to the latest mode.
Practical Steps for Improvement
-
Powerline Adapters vs. Mesh Networks: Powerline adapters utilize your existing electrical wiring to extend your network coverage. While convenient, they can sometimes face signal degradation due to wiring issues. Mesh networks, on the other hand, provide seamless coverage but can be pricier. Real-life usage depends heavily on your house structure and the congestion on your electric wiring.
-
Upgrading Router Firmware: An often overlooked but vital step is ensuring your router’s firmware is updated. Manufacturers release performance and security updates that can dramatically improve your router’s functionality. Check your router’s manual or manufacturer’s website on how to do this.
Community Feedback and Support
- Forums and Reviews: Before making any purchase or following specific advice, consider checking out forum reviews and community feedback specific to your router model or used apps. Real-world feedback can sometimes provide insights that generic advice may miss.
In essence, there’s a plethora of angles to tackle WiFi issues from, and it’s usually a combination of small tweaks and major adjustments that will get you optimal performance. And sure, NetSpot is a stellar starting point for mapping and diagnostics. But layering in community-specific feedback, device-specific tweaks, and environmental adjustments really rounds out a holistic approach to conquering your WiFi woes.