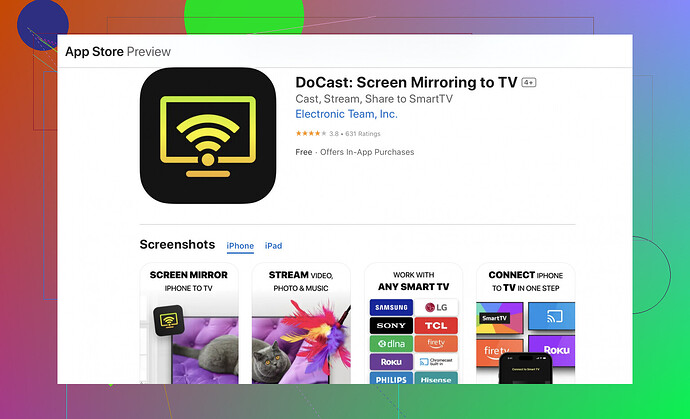I’m trying to cast photos from my iPhone to my TV using Chromecast, but I’m having trouble getting it to work. Does anyone know the steps or if there’s a specific app I need? Any help would be appreciated. Thanks!
Alright, so you want to cast photos from your iPhone to your TV using Chromecast but can’t quite get it to work? No prob, let’s sort this out.
First things first, you can use Google Photos or a third-party app like the Docast app. Here’s a step-by-step rundown:
Using Google Photos:
- Install Google Photos: If you don’t have it, download the Google Photos app from the App Store.
- Sign In: Log in with your Google account.
- Upload Photos: Make sure your photos are backed up to Google Photos.
- Connect to Chromecast: Open Google Photos and connect your iPhone to the same Wi-Fi network as your Chromecast.
- Cast Your Photos: Open a photo, tap the cast icon in the top right corner, select your Chromecast device, and bam – your photo should show up on your TV.
Using the Docast App:
- Download Docast: Install the Docast app from the App Store.
- Open the App: Launch Docast and ensure your iPhone and Chromecast are on the same Wi-Fi network.
- Select Photos: In the Docast app, navigate to the photos you want to cast.
- Cast: Follow the on-screen instructions to cast your photos to your TV.
Still not working? Make sure:
- Your Chromecast firmware is up to date.
- You’re using the latest version of the app.
- Both devices are on the same Wi-Fi network (might sound obvious, but it’s a common trip-up).
Try these steps and you should be good to go!
Alright folks, if you’re tearing your hair out trying to cast photos from your iPhone to your TV with Chromecast, I feel ya. Sometimes, these things just don’t play ball. Anyway, sterrenkijker’s got some solid tips, but let’s mix things up a bit.
Maaaaybe you’re not in the mood to deal with Google Photos or Docast, or they’re just not doing the trick. Here’s a different angle:
Using the “Mirror for Chromecast” App:
- Download the App: Install ‘Mirror for Chromecast’ from the App Store.
- Connect to Wi-Fi: Ensure both your iPhone and Chromecast are on the same Wi-Fi network. Seriously, double-check this.
- Open the App: Fire up the app and follow the setup steps. It usually involves a couple of taps.
- Start Broadcasting: Tap on the ‘Start Broadcasting’ option within the app. This should mirror your whole screen to the TV.
- Show Your Photos: Open your Photos app and swipe through your pictures. Your TV should mirror exactly what your iPhone screen shows.
Alternatively, Apple’s AirPlay might sound tempting here, but it doesn’t really play nice with Chromecast. Trust me, I’ve gone down that rabbit hole.
Lastly, if you’re into video casting, the DoCast app might still be your go-to. Just make sure to keep everything up-to-date – a single outdated app or firmware version has a sneaky way of ruining everything.
For a more detailed guide on cast iPhone photos to Chromecast, check this out.
Try these and see if it works. Sometimes, tech just likes to mess with your mind.
Oh boy, tech headaches, right? Here’s another take for casting those iPhone photos to your Chromecast, minus the hair-pulling.
Using the TV Cast for Chromecast App:
- Install the App: Grab ‘TV Cast for Chromecast’ from the App Store.
- Connect Devices: As usual, make sure both your iPhone and Chromecast are on the same Wi-Fi network.
- Open the App: Launch it and follow the easy setup instructions.
- Select Photos: In the app, navigate to the ‘Photos’ section and select what you want to show.
- Cast: Hit the cast icon, choose your Chromecast, and voila – enjoy those pictures on the big screen!
Docast App Pros and Cons:
- Pros: Simple to use, supports multiple media formats, stable performance.
- Cons: Sometimes glitches with large photo libraries, requires periodic updates.
Still, Docast can be a reliable middleman! Now, if all else fails, you might want to consider:
Using VLC for Mobile:
- Install VLC: Install VLC for Mobile from the App Store.
- Wi-Fi Network: Ensure both devices ping the same Wi-Fi.
- Open Photos in VLC: Import your photos into VLC and stream them through your Chromecast.
Competitor @reveurdenuit’s steps for Google Photos and @sterrenkijker’s workaround with ‘Mirror for Chromecast’ are also great. Different strokes for different folks!