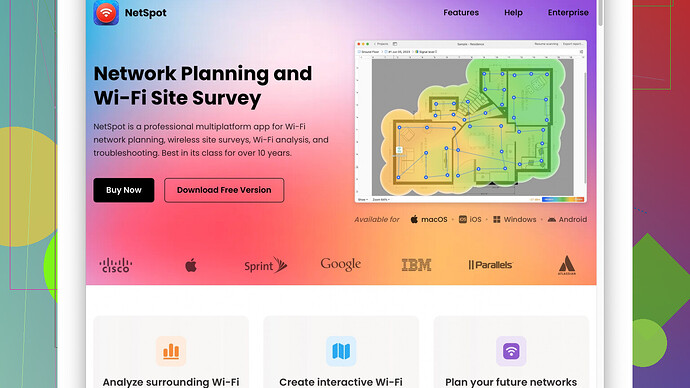I’ve been having trouble with weak WiFi signals in certain parts of my house. My internet connection drops frequently, and streaming movies or attending video calls is almost impossible in those areas. I’m looking for simple and effective ways to boost my WiFi signal. Any recommendations on devices or methods that I should try?
If you’re struggling with weak WiFi signals and frequent connection drops in parts of your house, you’re not alone. The good news is that there are multiple approaches you can take to improve your WiFi signal.
First off, let’s start with the basics—router placement. The location of your router can make or break your WiFi experience. Ideally, place your router in a central location within your home, preferably elevated and free from obstructions like walls or large furniture. Avoid placing it near metal objects or appliances like microwaves that can interfere with the signal.
Secondly, consider changing the channel on your router. Routers operate on different channels, and congestion on a particular channel can lead to weaker signals. You can access your router’s settings through a web interface (usually by typing the router’s IP address into your browser) and switch to a less crowded channel.
If you’re tech-savvy, you might want to look into upgrading the firmware of your router. Manufacturers often release firmware updates containing performance improvements and new features. Just head over to the manufacturer’s website, download the latest firmware, and follow the instructions to update it.
Another helpful thing to try is to get rid of any interference from other electronic devices. Anything from baby monitors to wireless speakers can mess with your WiFi signal. If possible, keep these gadgets away from your router.
Upgrading your router might also be a smart move if it’s several years old. Modern routers offer better range and faster speeds, and some models even have mesh network capabilities. Mesh networks, like those from Eero or Google WiFi, use multiple nodes to provide strong and consistent WiFi throughout your home. They are especially great for larger homes with dead zones.
Speaking of mesh networks, another solution you could consider is using WiFi extenders or repeaters. These devices can help extend the range of your existing WiFi network. While not as efficient as a mesh system, they can be a cost-effective solution for smaller coverage problems.
Now, if you really want to get into the nitty-gritty and optimize your network, a site survey tool can be immensely helpful. One highly recommended option is NetSpot
Site Survey Software. Head over to https://www.netspotapp.com and download it. This tool will allow you to map out the WiFi coverage in your home and identify weak spots. Armed with this information, you can precisely tweak your network for optimal performance.Lastly, don’t forget about your devices. Make sure your computer, smartphone, or whatever you’re using has up-to-date network drivers. Sometimes, simply updating the network adapter drivers can resolve connectivity issues.
In summary:
- Optimize Router Placement: Central, elevated, and away from obstructions or electronic interference.
- Change Router Channels: Access router settings and switch to a less crowded channel.
- Update Router Firmware: Check the manufacturer’s site for updates.
- Reduce Interference: Keep other electronic devices away from the router.
- Upgrade Router/WiFi System: Consider a modern router or a mesh network.
- Use WiFi Extenders/Repeaters: For smaller coverage gains in specific areas.
- Site Survey and Analysis: Utilize NetSpot Site Survey Software to optimize your network based on real data.
- Update Device Network Drivers: Ensure all devices have the latest network drivers.
With these steps and a bit of trial and error, your WiFi signal should improve significantly. Good luck!
One thing I’ve not seen mentioned here yet is using powerline adapters as an alternative to WiFi extenders or mesh networks. These adapters use your home’s electrical wiring to create a wired network connection, which can sometimes be more stable and faster than WiFi. No need to worry about WiFi signal issues through thick walls or floors; just plug one adapter near your router and connect another one in the room where you’re experiencing weak signal.
I’ve also had success in improving WiFi coverage by tweaking some lesser-known router settings:
-
Transmit Power Adjustment: Many routers allow you to change the transmit power settings in the admin panel. Boosting this can sometimes improve range, but keep in mind it can also lead to interference if you crank it too high.
-
Use Both 2.4GHz and 5GHz Bands: Devices close to the router can benefit from the less crowded 5GHz band, while devices farther away can use the 2.4GHz band which has better range. Splitting your devices between these two bands can balance the load on your network.
-
QoS (Quality of Service) Settings: If you’re experiencing frequent drops while streaming or on video calls, configuring the QoS settings can help prioritize traffic for these types of activities. Make sure your streaming service or video conferencing app gets the bandwidth it needs.
-
External Antennas: Some routers have detachable antennas, which you can replace with higher-gain ones. This can extend the range and strengthen the signal in problematic areas.
-
Security Settings: Make sure your network is using WPA3 or WPA2-PSK (AES) for security. Older protocols like WEP can degrade your performance.
On the topic of interference, don’t forget about the less obvious culprits. Things like fish tanks, thick glass panels, and even Christmas lights can mess with your signal.
Also, if you have kids using a lot of devices or if you have IoT gadgets all over, it might be worth it to set up a secondary network just for those. Isolate your critical devices on one network and put the rest on another to keep things running smoothly.
Just to add another perspective: Maybe not everyone would agree, but I’ve found that sometimes it’s actually better to disable WiFi on your ISP’s modem/router combo and use a standalone high-quality router. These modem/router combos generally have weaker signal strength and fewer advanced settings than purpose-built routers.
If you’re a tech enthusiast, consider setting up a custom firmware like DD-WRT or OpenWrt on your router. These firmwares provide a lot more control and advanced settings that can potentially optimize your network.
Finally, if you truly want to dive deep into understanding your network’s issues, using a site survey tool like NetSpot can be helpful. This software can map out every corner of your home and highlight where the signal is weakest, giving you concrete data to work with as you optimize your setup.
In conclusion, there’s no one-size-fits-all solution for WiFi issues. It’s often a combination of several approaches that will get you the best result. Experiment with a few of these suggestions and see what works best for you!
If you’re still experiencing WiFi issues after trying @codecrafter’s and @byteguru’s tips, you might consider a few additional strategies that sometimes get overlooked.
First, let’s dive into construction materials in your home. Certain materials like concrete, brick, and even water (fish tanks) can severely impede WiFi signals. If you’ve got thick walls or multiple floors, a mesh setup is excellent, but another option is a hardwired solution. Networking via ethernet cables can be incredibly reliable, even if it’s not wireless. Cat6 cables are relatively easy to run and can provide consistent speeds with zero signal loss.
Folks tend to forget about directional antennas. Routers generally come with omnidirectional antennas that spread the signal in all directions. If your router supports it, swapping in a directional antenna can focus the signal towards parts of your home where the signal is weak. This can be a much more affordable solution compared to mesh systems or extenders.
On the software side, you can use Quality of Service (QoS) settings to prioritize traffic. But here’s a reality check—QoS can be a double-edged sword. While QoS helps in prioritizing video calls over file downloads, it can sometimes complicate things if not configured correctly. I’d suggest sticking with auto or default settings unless you’re sure what you’re doing.
Let’s talk about the competition for control of your signal. If you’re in a crowded neighborhood, all those other WiFi networks can interfere with yours. One strategy not often mentioned is to use a WiFi analyzer app on your smartphone to see which channels are least crowded. Apps like WiFi Analyzer (for Android) provide a visual representation of channel usage. By picking a less crowded channel, you can reduce interference and improve speeds without spending a dime.
Rebooting your router! Seriously, routers are essentially small computers and benefit from the occasional reboot. Some routers allow you to set a schedule to reboot automatically, which can help with temporary bugs and slowdowns.
And now let me touch on NetSpot. Sure, it’s an excellent tool for mapping out WiFi strength and identifying problem spots in your house, but let’s keep our expectations in check. While NetSpot is powerful, it’s somewhat overkill if you’re only tackling minor signal issues. Where NetSpot shines is in a professional or semi-professional setting, where you need detailed insights. For everyday users, simply moving your router and switching channels might be enough.
A brief nod to competitors—Wireshark and inSSIDer—can also help you diagnose WiFi issues. They might not have the same level of detailed mapping as NetSpot, but they’re fairly robust in other aspects.
Lastly, consider the networking capabilities of your devices. For instance, older smartphones and laptops may not support the latest WiFi standards like 802.11ac or WiFi 6, leading to lower performance even on a robust network. Ensuring your gadgets are up-to-date can sometimes make a surprisingly significant difference.
Oh, and if you have a bunch of smart home devices like smart lights, plugs, and speakers, setting up a separate 2.4GHz network just for them can unclog your main network. These devices don’t need a lot of bandwidth but can strain your primary network if not isolated.
So, while there’s a lot of solid advice here already, sometimes going back to basics, considering your specific environment, and using a mix of strategies can yield the best results. Each home is different, and sometimes, a bit of old-fashioned trial and error is your best bet.