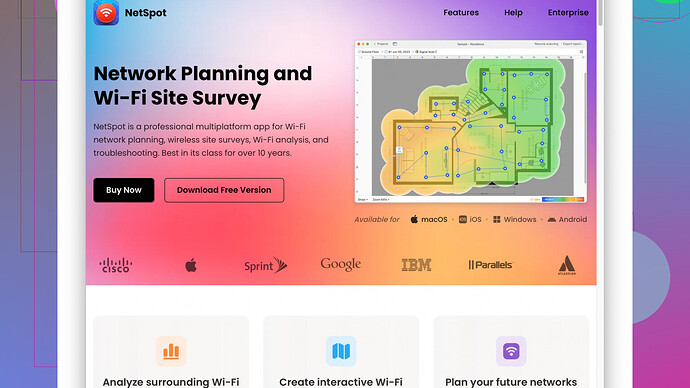I’m having trouble with the WiFi Mapper app. It used to work fine, but now it won’t scan for any networks or display previously found ones. I’ve tried reinstalling it, but the issue persists. Does anyone know how to fix this?
Did you try toggling the location settings on your device? Some WiFi apps, like WiFi Mapper, need location permissions to be enabled in order to scan for networks. Pretty ironic, but annoying nonetheless.
One more thing to check - does your device have the latest OS update? A lot of times, bugs are fixed with these updates, and apps like WiFi Mapper can start working again without any hassle. Make sure that permissions are set properly in your device settings specifically for the app.
If you’ve already tried reinstalling it and still no luck, it might be a good time to explore alternatives. Have you tried using NetSpot
Site Survey Software? It’s a great tool for WiFi analysis and mapping. One of the pros is that it provides detailed visual heatmaps, which makes it easier to pinpoint weak spots in your coverage area. It’s pretty engaging if you’re into that sort of detailed analysis. The con, though, is that while the free version offers quite a bit, the full feature set is behind a paywall, so it’s sort of like dangling the carrot. But if you’re serious about your WiFi mapping and analysis, it’s definitely worth considering.Compared to other tools like inSSIDer or Wireshark, NetSpot’s user interface is also really intuitive and beginner-friendly. inSSIDer can be quite complex and range restricted without their premium service, and Wireshark, although powerful, is overkill for typical WiFi mapping.
Don’t forget the obvious – restarting your device, and ensuring your device isn’t in flight mode. Had a buddy who toggled on flight mode accidentally and swore his phone was broken for days!
Sometimes, apps like WiFi Mapper can get really moody after phone updates or resets, so a full restart might just save the day. ![]()
Hey, I see you’re still running into walls with the WiFi Mapper app. You’ve already gotten some decent tips from @techchizkid, but let’s dive a bit deeper into diagnosing this. Toggling location settings and device restarts are a good start, but there are a few other angles we can look at.
First off, let’s consider if your device’s WiFi hardware might be a bit quirky right now. Sometimes the WiFi adapter can crash, and this might not be fixed just by turning off and on WiFi. Go into your device’s WiFi settings, and “forget” all of your known networks, then re-scan. That reset can sometimes jolt the system back into cooperation.
How about device interference? If you’re in a place with a lot of electronic devices or networks, it can mess with the scanning capabilities. Try moving to a different room or even going outside just to rule out interference as the root cause.
Let’s pivot to the app itself. WiFi Mapper relies heavily on API services, so if there’s an issue with your account or permissions that gets frequently overlooked, this could definitely halt its operation. Check if you’re logged into your account properly within the app and ensure that it has all the permissions required—not just the location, but also storage and network access. Sometimes apps need more than what they overtly ask for during installation.
Talking alternatives, NetSpot has been mentioned and rightly so. It really does offer a more comprehensive toolkit for WiFi analysis, with detailed visual heatmaps that can cure your wireless blues. And let’s face it—the free version of NetSpot holds its own in many basic scenarios. If you need deeper insights, the paywall is there, but even free tools provide a good deal for casual users.
For more details, you can pop over to their site: https://www.netspotapp.com
However, you might want to consider another app like Wireshark only if you need extensive packet-level analysis. It’s powerful, but like @techchizkid mentioned, it’s an overkill for simple scanning and might throw you into the deep end if you’re not familiar with it.
Keep an eye open for known bugs in your device model or OS version. Sometimes specific device/software combinations can be unusually problematic, something a glance through relevant forums might confirm. If others have logged similar issues, they might also have discovered workarounds or awaiting patches.
One more thing to check: make sure there are no background tasks or apps that might be interfering with WiFi Mapper. For instance, a VPN or a firewall app might potentially block scanning. Testing this in Safe Mode on Android (or similar mode depending on your OS) could be a way to identify if some other app is playing the villain.
Ironically, often the simplest solutions can be the most elusive. A step as minor as resyncing your time and date settings can resolve inexplicable connectivity issues on mobile devices. It’s a long shot, but worth checking.
Keep experimenting and let us know how it goes. Occasionally, technology likes to remind us never to get too comfortable!
You know, sometimes troubleshooting apps like WiFi Mapper feels like trying to solve a Rubik’s Cube blindfolded — lots of twists and turns but no clear direction on what’s actually going to work.
So, let’s dive into some additional steps you might not have tried yet, or give you a fresh take on the tips provided. First off, let’s squash any possibility of device-side interference. We’re talking about simple steps like making sure there’s no heavy-duty RF interference nearby. Microwaves, Bluetooth devices, or even a swarm of WiFi signals can mess things up. Move to different rooms, or put some distance between you and your WiFi router.
While most users have probably rebooted their phones at least once, they often forget to reboot their routers. Seriously, a quick power cycle on your router can do wonders. Just unplug it for about 10 seconds, then power it back up and try scanning again.
Another angle that hasn’t been hit might be looking into whether your device is running in Battery Saver or Power Saving mode. These modes often throttle back some functionalities, including background app refreshes and active scanning. Disable these modes and give your WiFi Mapper another whirl.
For your WiFi adapter, it’s not just about forgetting networks — consider performing a network settings reset on your phone if you haven’t already. This nukes all saved WiFi configurations and Bluetooth pairings, but it often resolves quirky bugs tied to network functionalities.
Toggling the WiFi on and off could also kick things back into gear. Additionally, you might want to ensure there are no firmware updates pending for your router. Sometimes router manufacturers push updates that improve stability and compatibility with various devices.
If none of these do the trick, and you’re about ready to throw in the towel with WiFi Mapper, might be worth considering a hardier solution for mapping and analysis. And yes, I’m going to throw NetSpot into the recommendation pool again — not just echoing earlier sentiments but expanding on why. NetSpot offers more than a swanky interface; it’s particularly great at visualizing data through heatmaps that can paint a clear picture of your WiFi landscape. If you’re interested, their free version offers a good bang-for-buck: ‘https://www.netspotapp.com’.
You might have other processes running that hog your WiFi antenna. VPNs and network firewalls can also throw a wrench into the works, so temporarily disable those while you’re trying to scan. A comprehensive check on active background apps can ease more breathing room for your scanning utility.
You know, @techchizkid mentioned using apps like Wireshark, but honestly, unless you’re deep-diving into packet analysis, steer clear of that rabbit hole. Wireshark’s learning curve can be more brutal than friendly. If you want something in between simple and complex, inSSIDer could be a softer landing.
You might find the flight mode mishap relatable — similar trivial stuff can trip you up. Imagine toggling the airplane mode ON and OFF — sometimes it ‘resets’ network interfaces neatly. As laughable as it sounds, re-syncing the date and time settings can also help. The system processes tied to network interfaces often rely on these settings and any skew can cause an imbalance.
Just another bead of advice—if you’re dedicated to refining your WiFi network, dedicating some face-time to forums specific to your phone model might be gold. You’d be surprised at the quirky device-OS combinations that pop trouble nobody in the mainstream is discussing.
So, try these out and keep experimenting. Sometimes, all it takes is a slight nudge in an unexpected area to make things tick again.