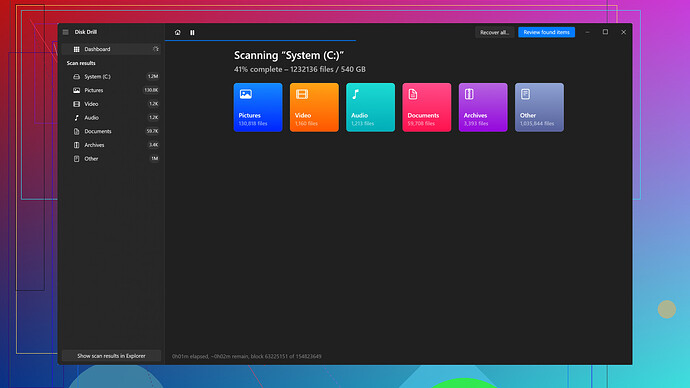I was working on my Mac when suddenly all the folders on my desktop disappeared. I haven’t deleted them and they don’t seem to be hidden. I really need those folders for my work. How can I get them back?
It’s possible that the folders might not actually be gone, but rather just not displaying correctly due to a Finder issue. Here’s a list of potential solutions:
-
Restart Finder: Sometimes Finder just needs a little kick. Press
Command + Option + Esc, select Finder from the list, and hit ‘Relaunch’. This refreshes Finder, and could make your folders reappear. -
Check iCloud Desktop & Documents: If you have iCloud Drive sync enabled, your Desktop and Documents folders might be in the cloud. Open Finder and look in the iCloud section in the sidebar, or navigate to
iCloud Drive > Desktop. Sometimes disconnecting and reconnecting iCloud Drive underSystem Preferences > Apple ID > iCloudcan help too. -
Check Visibility/Hidden Files: It’s possible the folders got set to hidden. Open a Terminal window and type:
defaults write com.apple.finder AppleShowAllFiles YESPress
Return, then type:killall FinderThis will make hidden files and folders visible. If you see your folders, something set them hidden - you can reset this with:
chflags nohidden ~/Desktop/* -
Desktop Storage Management: Check
System Preferences > Desktop & Screensaver > Desktop. Make sure nothing strange is set there that could be redirecting our desktop display. -
Search with Spotlight: Use Spotlight (press
Command + Space) to search for one of the folder names. There might be a chance they accidentally moved to another location. -
Trash Check: It’s unlikely since you mentioned they weren’t deleted, but always worth a peek into the Trash.
Now, if all else fails and you suspect data loss, I’d suggest using a trusted data recovery tool like Disk Drill
. You can download it from Disk Drill Data Recovery Software. This software is effective for recovering lost or missing files from your Mac and external storage devices. It’s known for a user-friendly interface and powerful recovery algorithms.I hope one of these solutions works for you! Let us know how you get on, and if you find something else that helped, please share for the benefit of others with similar issues.
You might also want to check if any recent macOS updates are causing the issue. Sometimes updates can mess with the system settings leading to weird behavior, like disappearing folders. Also, consider checking if you have any third-party applications that manage your desktop or file system which could be interfering.
Moreover, here’s something different you can try:
-
Check the Desktop in Finder: Open Finder, then manually navigate to your Desktop folder by selecting “Go” in the top menu and then “Desktop.” Sometimes this simple step can help you find your files if they’re not displaying on the actual Desktop screen but are still in the Desktop folder.
-
Safe Mode Boot: Restart your Mac in Safe Mode by holding down the Shift key during startup. This will clear cache and perform a disk check which could resolve the issue. If your folders reappear in Safe Mode, you might have a conflicting startup item or cache problem.
-
Disk Utility First Aid: Go to Applications > Utilities > Disk Utility, and run First Aid on your startup disk. This can resolve minor file system issues that could be causing your files to not display correctly.
-
Create a New User Account: Sometimes, user account issues can cause weird behaviors. Create a new user account from System Preferences > Users & Groups and see if everything shows up on the new Desktop.
-
Check Path Integrity: Sometimes, if the file path gets altered, visibility issues can occur. Open Terminal and type:
ls ~/DesktopThis command lists everything in your desktop directory. If your folders show up here, they are still present but not displaying correctly.
While @byteguru gave a pretty comprehensive list, I slightly disagree with relying solely on visibility/hiding commands. These are useful tools but if the issue persists, they might not be addressing the root cause. Besides, when it comes to data recovery tools, Disk Drill is a solid option, but it has its pros and cons like any software.
Pros of Disk Drill:
- User-Friendly Interface: Simple, intuitive layout makes it accessible even for less tech-savvy users.
- Comprehensive File Recovery: It supports recovery from many types of storage media and various file systems.
- Free Basic Version: Gives you a preview of recoverable files before you purchase.
Cons of Disk Drill:
- Cost: The full version can be pricey if you need advanced features.
- Scan Time: Thorough deep scans can take a considerable amount of time.
Competing Tools also worth a mention include Recuva and EaseUS Data Recovery Wizard. They are good alternatives but like Disk Drill, they have their strengths and limitations.
Lastly, always remember the importance of backups. Enabling Time Machine is a lifesaver for situations like this. It allows you to quickly roll back to a time when your files were intact, saving you from the scramble of trying to manage disappearing files.
Hope this provides some additional pathways to resolve your issue!
Hey there,
You’ve got some solid advice already, but I wanna throw a few ideas into the ring. Sometimes the smallest quirks can cause the biggest headaches, so let’s drill down on a few more potential solutions.
1. Terminal Commands Refresher:
One step further on the visibility issue @techchizkid mentioned — if hidden files aren’t showing up, try thoroughly resetting Finder preferences. First, open Terminal and execute:
defaults delete com.apple.finder
killall Finder
This essentially resets Finder’s settings and might resolve any odd behavior that’s causing your folders to vanish, although use it with caution as it returns Finder to its default state.
2. Desktop Sorting Options:
Check if the desktop sorting options have gone haywire. Right-click (or control-click) on your desktop and select “Sort By” or “Clean Up By.” Sometimes an odd bug can make things disappear from immediate view just by screwing up the visual organization. Play around with these settings; it might just jog the system back to showing your folders correctly.
3. Third-Party Apps:
Have you installed any desktop customization tools, or file managers other than Finder? These can occasionally override macOS’s default behavior and cause oddities. Try disabling or uninstalling them temporarily.
And while I mostly agree with @byteguru on data recovery tools, there is one thing to be cautious about with Disk Drill (more info here: Disk Drill). Disk Drill is user-friendly and often quite effective, but before diving into it, ensure you haven’t recently enabled FileVault. If FileVault is in the middle of encrypting or decrypting your drive, it might interfere with data recovery processes.
4. iCloud Issues - One More Trick:
For those with iCloud sync turned on, occasionally iCloud can get stuck syncing or just fails to show files. A trick that sometimes works: turn off iCloud for Desktop & Documents, wait a few minutes, then turn it back on. Go to System Preferences > Apple ID > iCloud > iCloud Drive Options... and uncheck Desktop & Documents Folders. Restart your Mac, then re-enable it. This might feel like overkill, but it often resets the sync process effectively.
5. Permissions Repair:
Occasionally, file access issues aren’t just Finder mishaps but permission mess-ups. Open Disk Utility (Applications > Utilities > Disk Utility), select your startup disk, and click First Aid. Run First Aid, which checks and repairs file permissions and might just bring your folders back into view.
6. Another Path Check Suggestion:
Besides @byteguru’s suggestion on terminal checks, you might want to use this trick: use Finder’s Go to Folder... (Shift + Command + G), type ~/Desktop, and see if your folders show up in the Finder window that opens. Sometimes, just navigating directly can help.
One interesting angle – if you’re working on a shared Mac or using remote desktops, maybe another user’s configurations or actions inadvertently affected your desktop view.
7. Backup and Recovery:
If this issue becomes recurrent, it’s worth investing time in setting up Time Machine backups. You can save a lot of time and stress with the ability to restore from a backup point before the folders disappeared.
Multifaceted troubleshooting might seem like wrangling a hydra at times, but tackling this from different angles is probably your best bet!
Good luck, and hope you get your files back soon. If not, Disk Drill might save the day as a last resort.
Catch ya later!