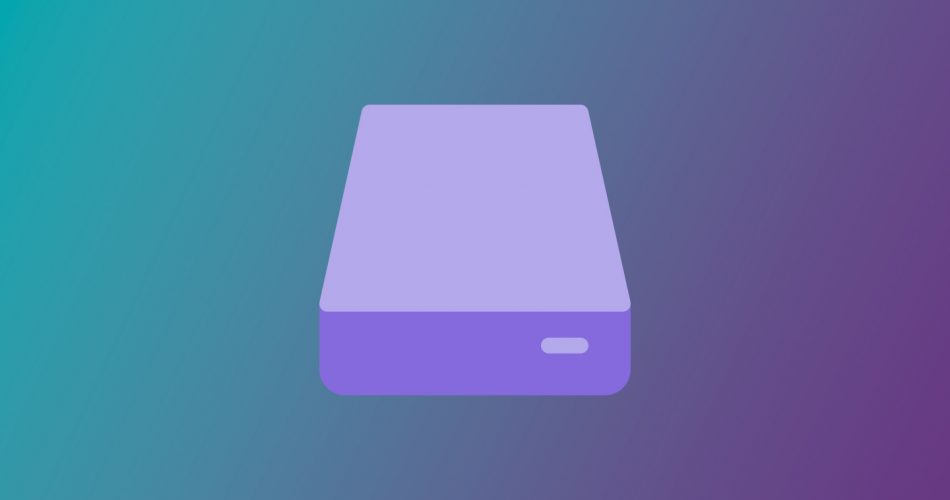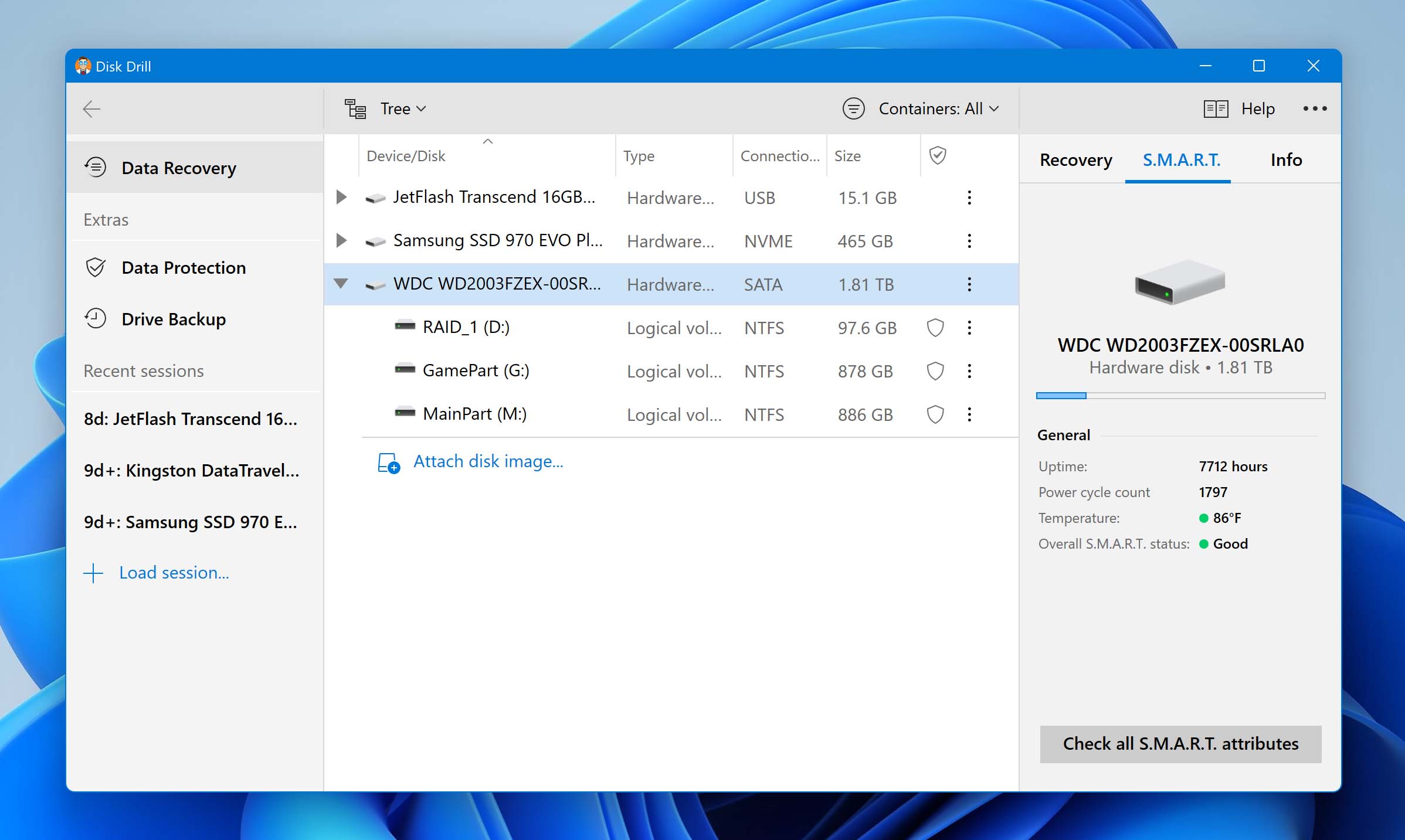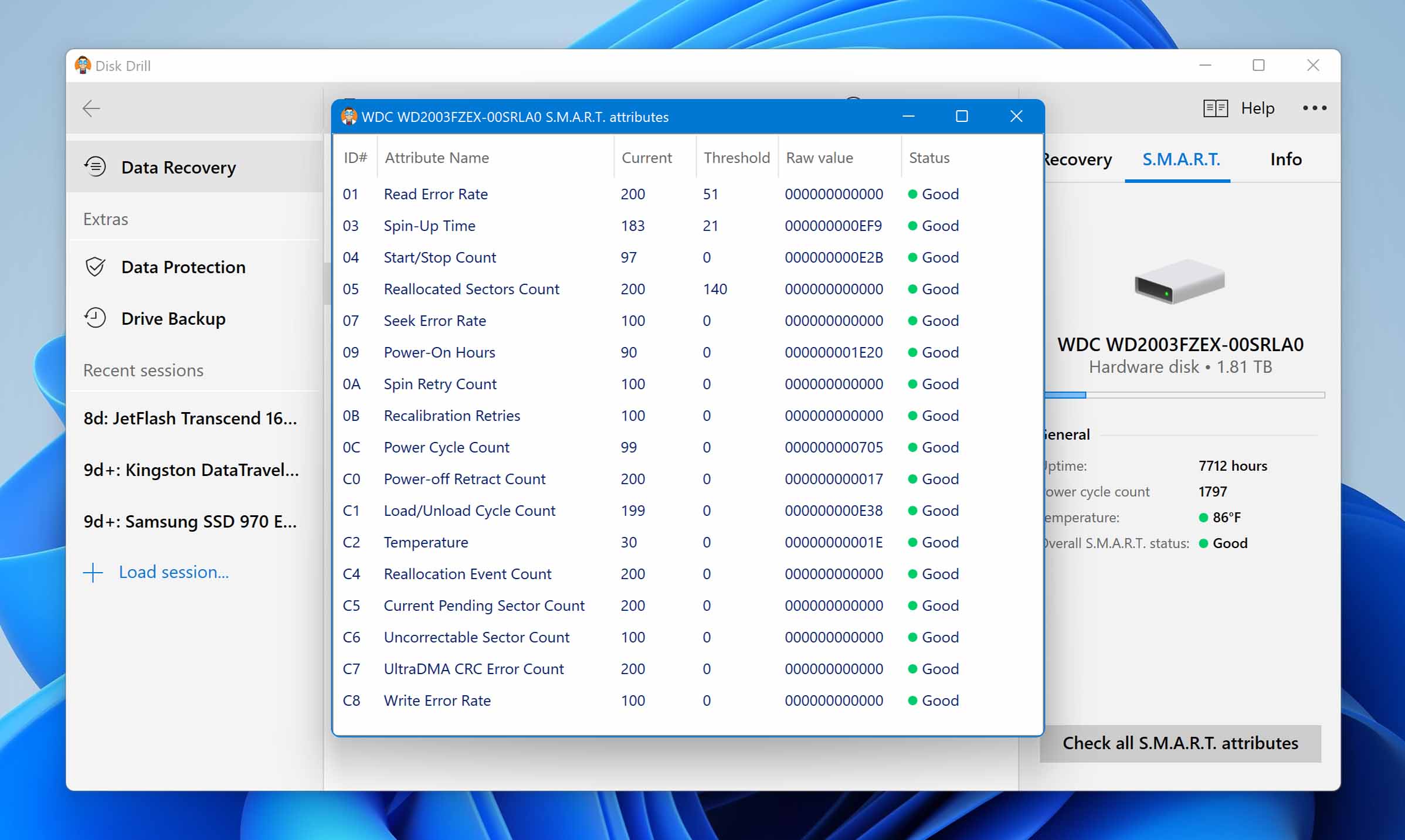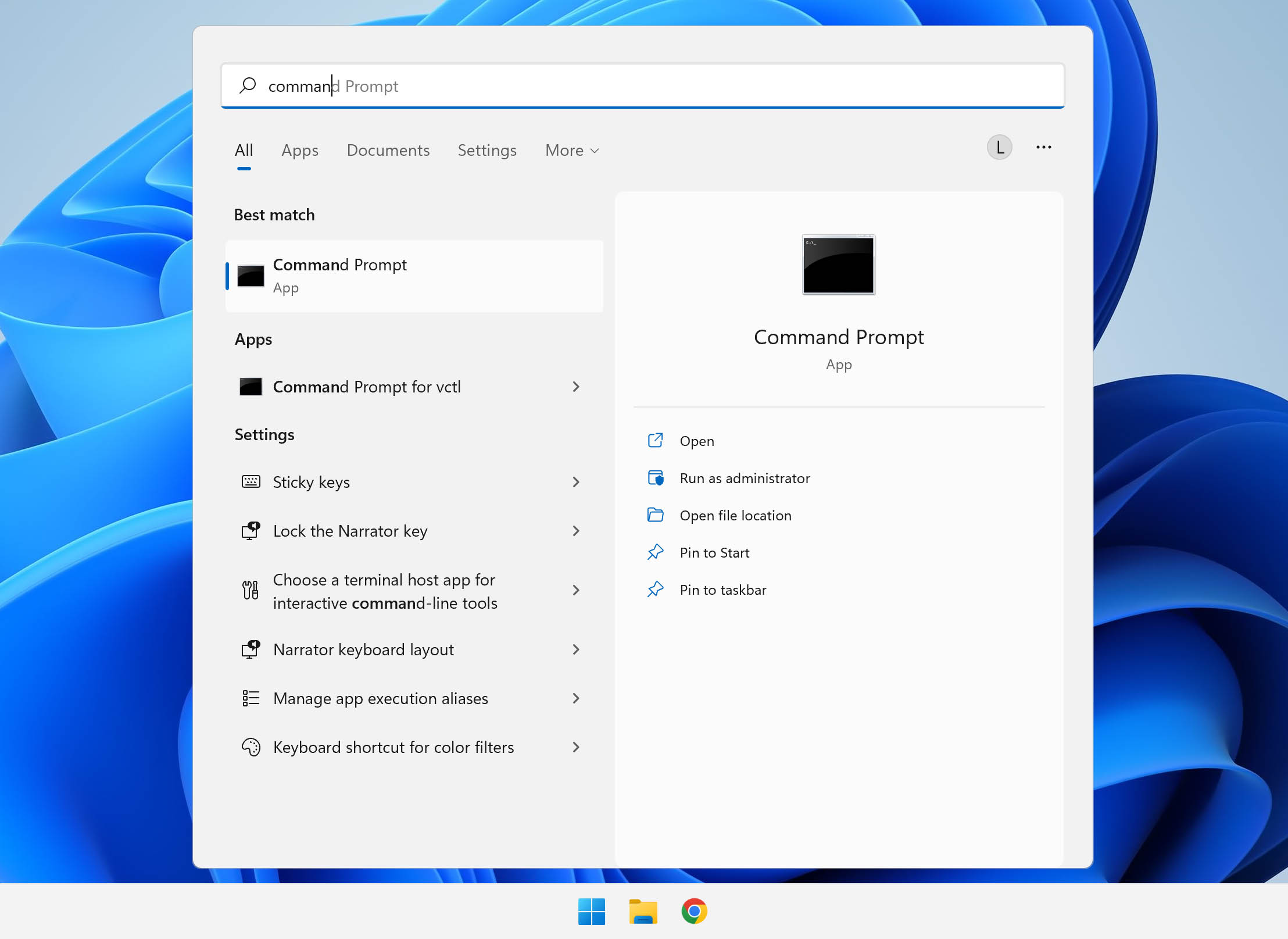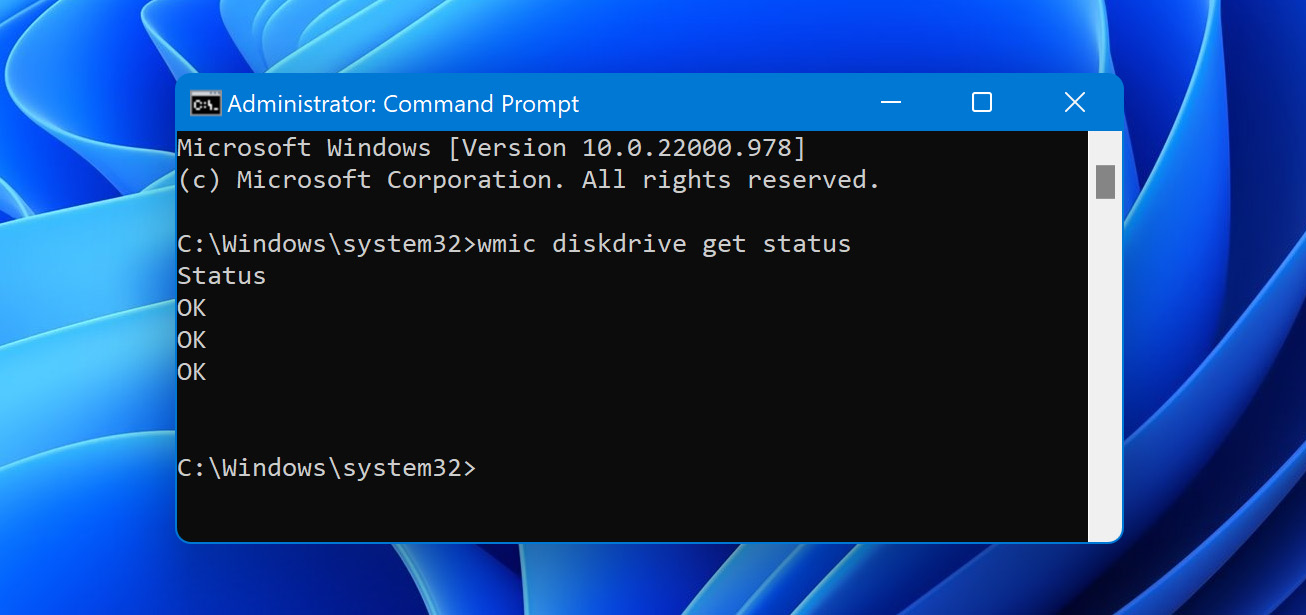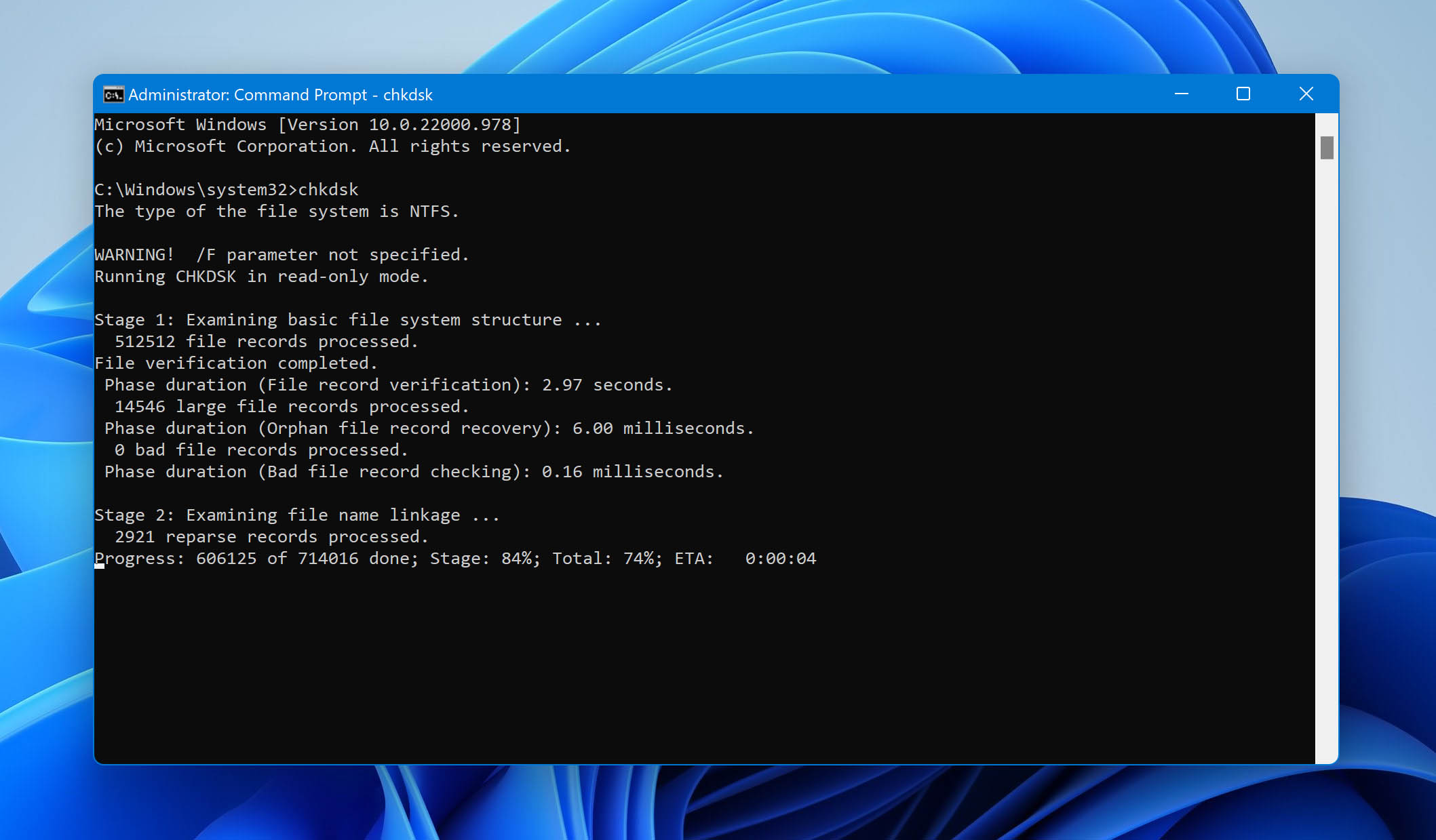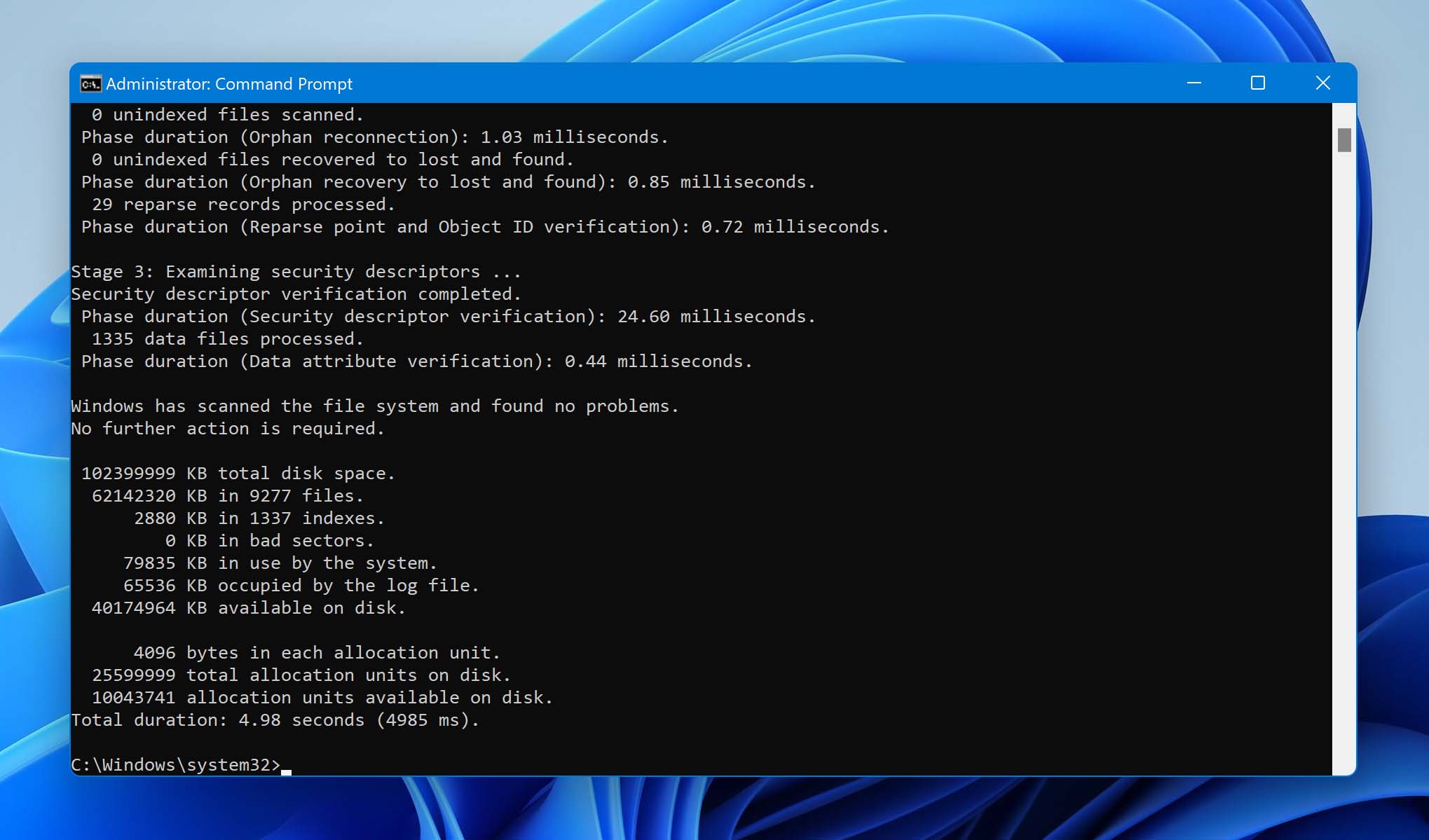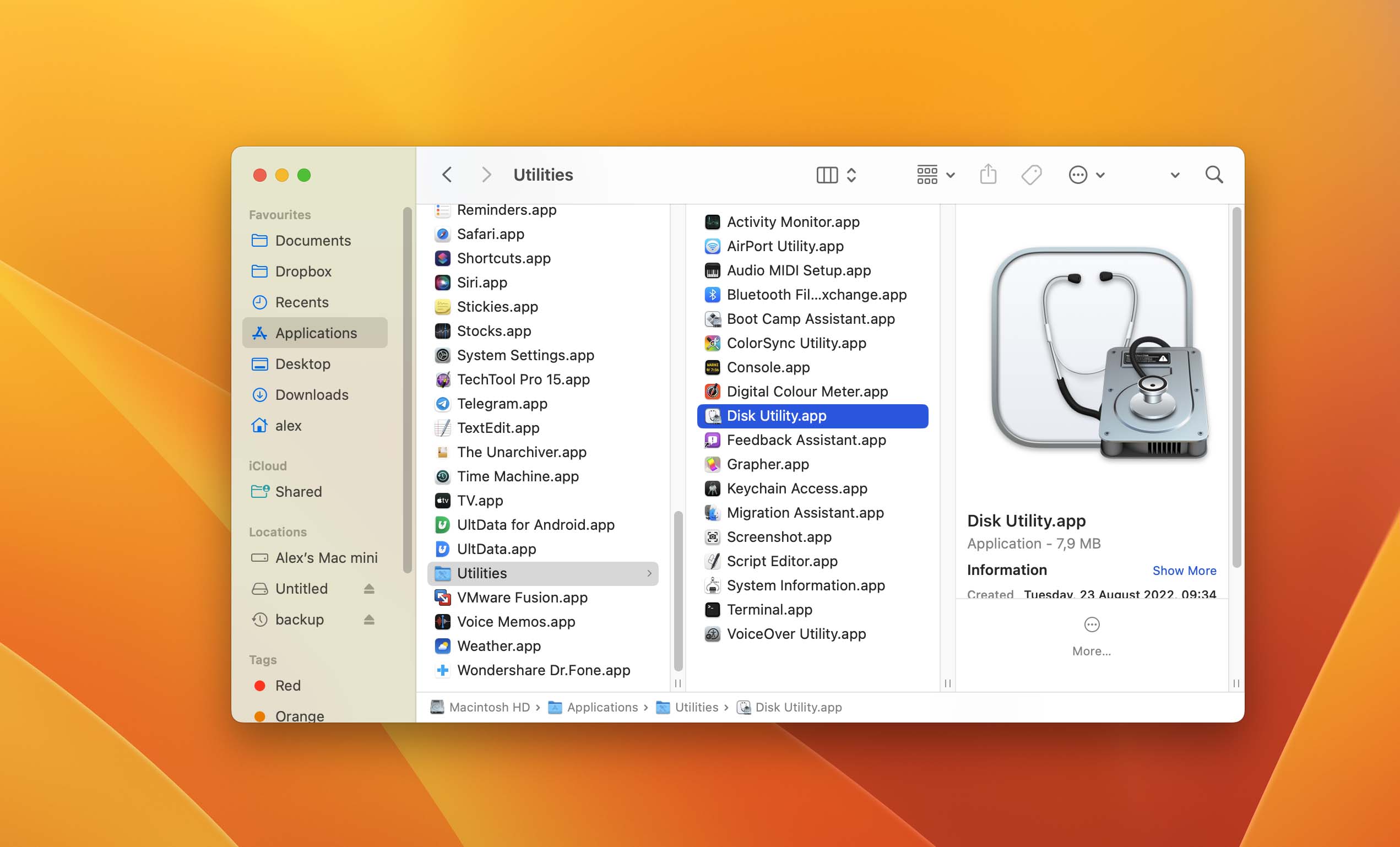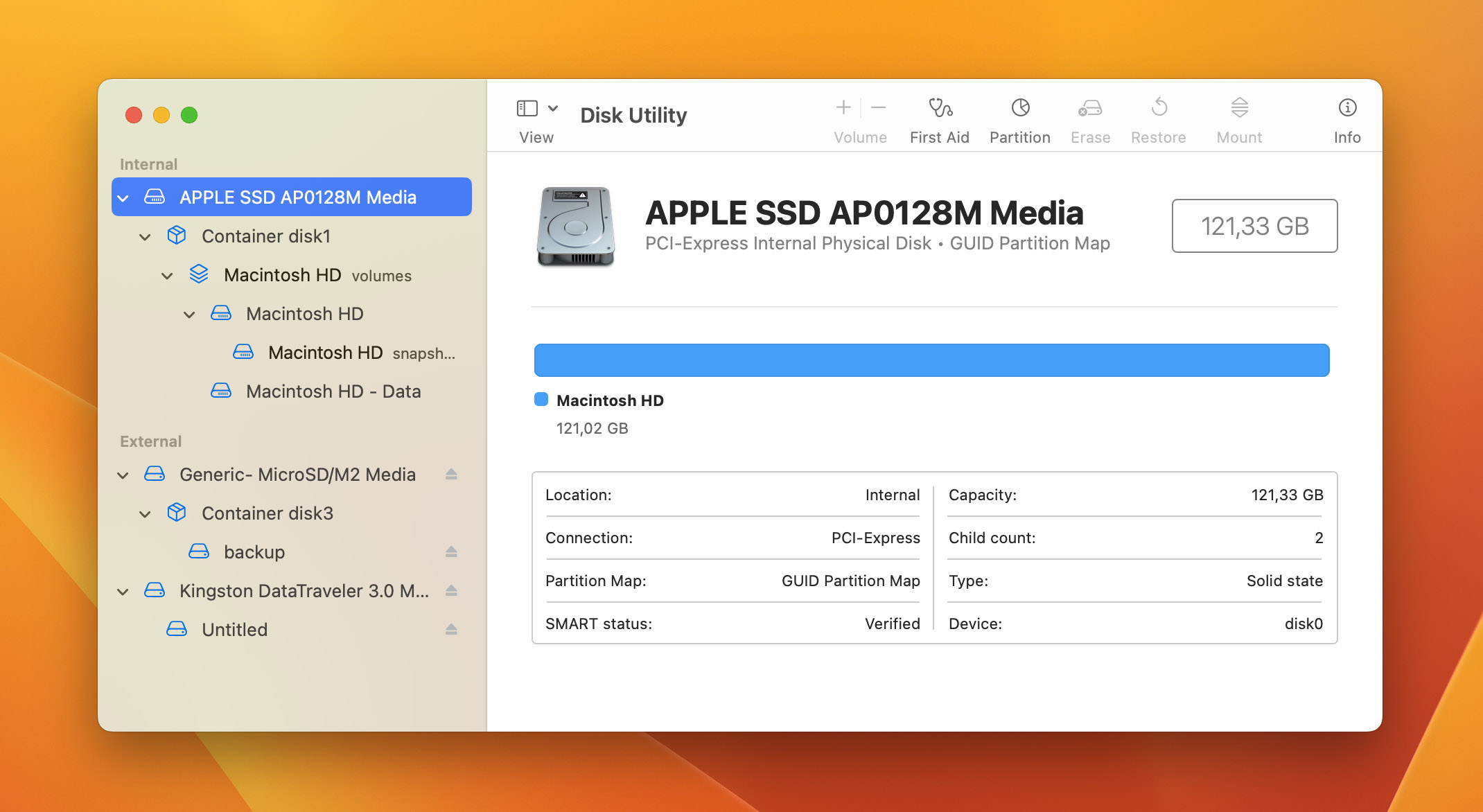Hard drives don’t last forever. On average, a hard drive is only reliable for three to five years. So, it’s important that you know how to check its health.
The earlier you know if your hard drive is failing, the better chance you have to save important files and data before they get deleted.
Most Common Signs of Hard Drive Failure for Windows and Mac
There are different reasons why a hard drive fails, and generally, it’s because of firmware corruption, too much heat, power issues, or water damage. It could also happen that you simply bought a faulty drive.
So, how do you know if your hard drive is about to fail? It depends on what type of device you have.
Here are the common hard drive failure signs for Windows:
- ♨️ Laptop or PC easily overheats
- ? Slow boot up
- ⚠️ Files are starting to get corrupted
- ❕ Frequent error messages when saving and opening files
- ? System crashes a lot
- ? Blue screen of death
Meanwhile, here are the common signs to look out for if you’re using Mac:
- ? Whirring or clicking noises
- ♨️ Device overheats quick
- ⚠️ Files are disappearing
- ? Inaccessible files
- ? Boot up failure
How to Check if Hard Drive is Failing
If you’re experiencing any of the signs we’ve listed with your device, chances are your hard drive is failing. Don’t ignore these symptoms, and check your hard drive’s health right away.
There’s no need to call a technician right away because you can easily do this yourself whether you have a Mac or Windows device or if you’re using an SSD or HDD storage.
Checking Hard Drive Health on Windows
Let’s take a look at the different ways and methods you can use to check your hard drive’s health:
Using the S.M.A.R.T Test to Check the Hard Drive Health – Windows 10
The best and easiest way to test your hard drive’s health is using special software. There are plenty of them out there, and we found a few of them that we tested ourselves.
Here are two of them that we recommend:
CrystalDiskInfo
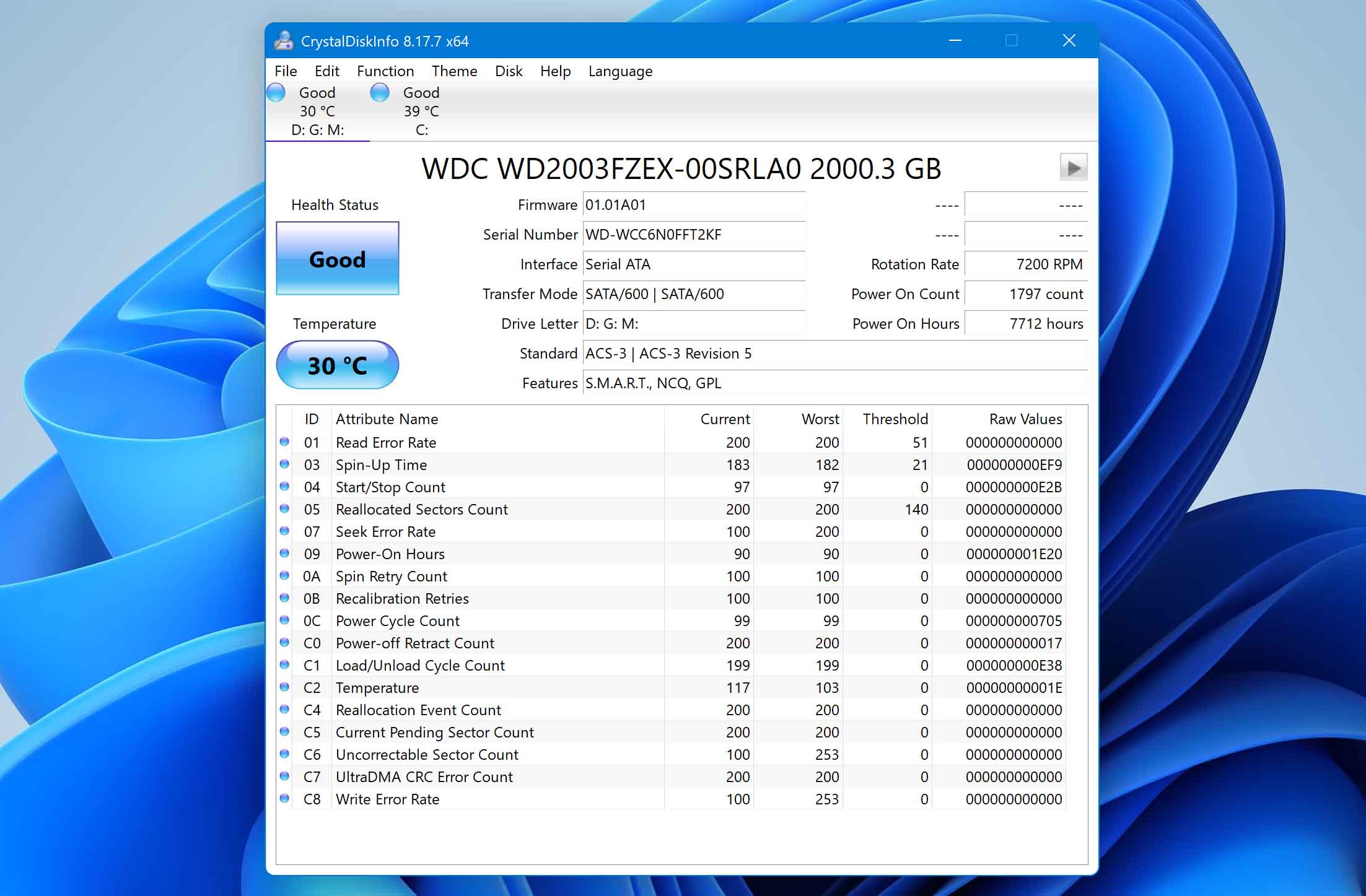
This is freeware, which is a utility tool that supports part of USB, Intel RAID, and NVMe. CrystalDiskInfo is free to download, but you can donate to the developers if you’d like to support them.
There are also different editions of CrystalDiskInfo that you can download. They mainly differ in themes that you can use.
This freeware lets you see your hard drive’s health percentage, current temperature, and other attributes. However, if your hard drive is already corrupted, it won’t be able to help you recover some of your data. You’ll need to download different software for that.
Disk Drill
Disk Drill is a data recovery software for different devices, but it also works as a disk health checker. It’s also free to download, and it’s very handy, especially if your hard drive is already failing and you’ve lost a few files or folders.
You can easily recover your files with Disk Drill by doing a deep scan.
Disk Drill also has methods to check hard drive health, which includes a step-by-step guide on how to use the S.M.A.R.T (Self-Monitoring, Analysis, and Reporting Technology) test.
Once you already have this software installed on your device, here are the steps you can follow to check your hard drive’s health:
- To get started, download and install Disk Drill.
- Next, open Disk Drill and click the hard drive you’d like to check.
- Click S.M.A.R.T on the right panel to see the overall health status and level of your hard drive.

- Next, click Check all S.M.A.R.T. attributes to see a more detailed report. Unhealthy attributes will have Bad status and will affect the health percentage of your hard drive.

Command Prompt
If you’re running Windows, the shortest way possible of doing the S.M.A.R.T test is by using the Command Prompt. No need to download anything as this is already included in any Windows device.
However, this can only check the health status of your hard drive, and you’ll still need to get data recovery software if you have already lost files because of a corrupted hard drive.
Here are a few steps you can follow to use the Windows Command Prompt and check your disk’s health:
- First, type cmd on the taskbar search field and click Run as administrator.

- Then, once the Command Prompt opens, type wmic diskdrive get status and press Enter.
- If your hard drive is in good health, the Command Prompt will display OK. If you see Pred Fail, it means that Windows found an error on your hard drive, and it’s already unhealthy.

Check Hard Drive Health With Windows CHKDSK Tool
You can also use the CHKDSK (check disk) Windows utility tool to not only scan but also attempt to repair system errors.
You can type chkdsk on the Windows taskbar search box, and press Enter for the tool to run without showing you the results.
If you want a more detailed report, you’ll need to use the Command Prompt to run CHKDSK. Simply follow the steps below:
- First, type cmd on the taskbar and click Run as administrator.
- Next, type in chkdsk and hit Enter. This will prompt the tool to scan for disk problems.

- If you’re using multiple hard drives, you can specify which drive you want to check aside from the C drive by typing in chkdsk D: /f. Then, just change the letter if you have other drives connected.
- After that, wait for the tool to finish its scan. Then, the report will show you different info about your hard drive, like available storage and if it already has bad sectors.

You don’t have to do anything else if your hard drive is still in good condition. However, if the report shows any problems, back up your files right away. An unhealthy hard drive can lead to your files getting corrupted and deleted.
Checking Hard Drive Health on Mac with Disk Utility
So, how to check hard drive health on Mac? You can use software like Disk Drill or use the fastest method, which is checking Disk Utility. Simply follow these steps below:
- To get started, open Applications and go to the Utilities folder to click on Disk Utility.

- Select the main disk of your device and check the S.M.A.R.T status. If it says Verified, your hard drive is healthy. Otherwise, it will say Failing, so back up your files right away.

If your hard drive is in good health, you can relax and just go on with using your device.
However, if these tools detect that your hard drive is failing and you have already lost some of your files, you have to read a complete hard drive data recovery guide and use tools like Disk Drill. If that doesn’t work, your last resort is to call data recovery professionals.
Checking an External Hard Drive’s Health
If you have an external hard drive, it could also affect the performance of your device. Here are the common symptoms of external hard drive failure:
- ? Strange clicking or whirring noise
- ? The system can’t mount or recognize the external drive
- ? Missing files or folders
- ⚠️ File corrupted error messages
- ? Slow drive access times
If your external hard drive is already failing and you have already lost files or folders, don’t worry. There is still a chance that you can recover data from a broken hard drive. We recommend reading a comprehensive guide on external hard drive recovery.
This is also where tools and software like Disk Drill will come in handy.